Excel workbooks often contain sensitive and valuable data, making it crucial to protect them from unauthorized access or modification. Implementing effective protection measures can safeguard your data and ensure its integrity. In this article, we will explore the importance of workbook protection and the different types available for Excel workbooks. We will discuss best practices for securing Excel workbooks and highlight common mistakes that should be avoided.
Workbook protection is important to prevent unauthorized access, maintain data integrity, and protect confidential information. There are various types of protection for Excel workbooks, including password protection, workbook encryption, and restricting editing permissions. Password protection involves setting a password to open or modify the workbook. Workbook encryption involves encrypting the entire workbook using a complex algorithm. Restricting editing permissions allows you to control who can make changes to the workbook.
To ensure effective workbook protection, it is essential to follow best practices. These include using strong passwords that combine letters, numbers, and special characters, regularly updating passwords to prevent unauthorized access, enabling workbook encryption to add an extra layer of security, restricting editing permissions to limit modifications, being mindful of sharing and collaboration to prevent unauthorized access, utilizing file-level protection to secure the entire workbook, and maintaining data backup to avoid data loss.
While implementing workbook protection measures, it is important to avoid common mistakes that can compromise the security of your Excel workbooks. These include using weak passwords that are easily guessable, forgetting passwords and losing access to your own workbook, not regularly updating protection measures to adapt to changing security threats, and ignoring the importance of file-level protection that secures the entire workbook.
By following best practices and avoiding common mistakes, you can enhance the security of your Excel workbooks and protect your valuable data from unauthorized access or modification.
Why is Workbook Protection Important?

Photo Credits: Exceladept.Com by Charles Martin
Workbook protection is important for safeguarding sensitive data and maintaining data integrity in Excel. It ensures that confidential information remains secure, preventing unauthorized access to the workbook. Additionally, it helps preserve the accuracy and reliability of the workbook by preventing accidental or intentional modification of formulas, data, or structure. Workbook protection also aids in compliance with industry regulations and the protection of intellectual property. Moreover, it allows for controlled collaboration by restricting certain users’ ability to edit or modify specific parts of the workbook. Ultimately, protecting your workbook offers peace of mind, knowing that your data is safe from unauthorized changes or access.
Types of Excel Workbook Protection

Photo Credits: Exceladept.Com by Roger Scott
Protecting your Excel workbooks is crucial, and there are various ways to accomplish it. In this section, we will dive into the different types of Excel workbook protection available. From password protection to workbook encryption and restricting editing permissions, each sub-section will explore a unique aspect of safeguarding your data. Get ready to discover how these measures can enhance the security of your Excel files and keep your valuable information safe from unauthorized access.
1. Password Protection
- Using password protection is crucial to ensure the security of your Excel workbooks.
- Here are some best practices to follow:
- Use strong passwords: It is essential to create a unique and complex password consisting of letters, numbers, and special characters.
- Regularly update passwords: Make sure to change your passwords periodically to prevent unauthorized access.
- Enable workbook encryption: Adding an extra layer of security by encrypting your workbook will scramble the data and enhance protection.
- Restrict editing permissions: To limit access and editing capabilities, set permissions for specific users on your workbook.
- Be mindful of sharing and collaboration: Only share your workbook with trusted individuals and utilize secure file sharing methods to ensure confidentiality.
- Utilize file-level protection: Safeguard your entire workbook, including macros and formulas, by implementing file-level protection measures.
- Maintain data backup: It is crucial to regularly back up your workbook to avoid data loss in case of accidental deletion or system failure.
2. Workbook Encryption
- Workbook Encryption is a crucial step in safeguarding your Excel files and ensuring the security of sensitive data. To encrypt your workbook, follow these steps:
- First, go to the “File” menu and select “Protect Workbook”.
- Next, choose the option for “Encrypt with Password”.
- Then, enter a strong and unique password that will be used to encrypt the workbook.
- Make sure to remember or securely store the password in a safe place.
By implementing Workbook Encryption, you add an additional layer of security, effectively preventing unauthorized access to your data. Remember to use a strong password and avoid casually sharing it with others. It is also important to regularly update your passwords to constantly maintain the security of your files. By incorporating these best practices, you can effectively protect your Excel workbooks from unauthorized access, ultimately keeping your valuable data secure.
3. Restricting Editing Permissions
- Follow these steps to restrict editing permissions for Excel workbooks:
- Go to the “File” tab and choose “Protect Workbook” from the drop-down menu.
- Select “Restrict Editing” from the options.
- In the “Restrict Editing” pane, specify the desired editing permissions, such as allowing only certain individuals or groups to make changes.
- You can also set permissions to allow individuals to make specific types of changes, like formatting or inserting/deleting rows.
- If needed, customize additional settings and click “OK” to apply the restrictions.
Remember to enhance the security of your workbook by saving it with a strong password. Make sure to regularly review and update the editing restrictions to maintain a secure environment.
Best Practices for Excel Workbook Protection
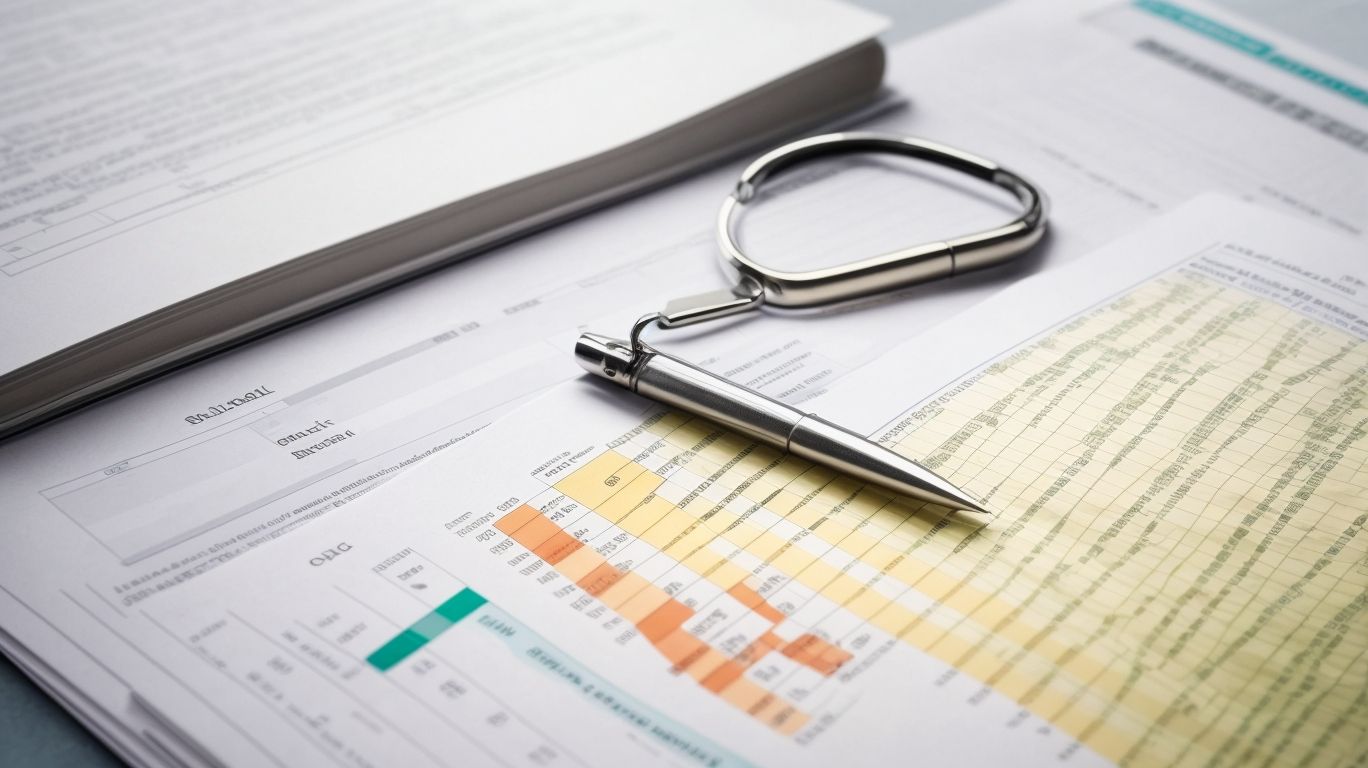
Photo Credits: Exceladept.Com by Jason White
When it comes to protecting your valuable Excel workbooks, you want to ensure you’re following the best practices. In this section, we’ll dive into the tips and techniques that can safeguard your data effectively. From the importance of using strong passwords to the benefits of enabling workbook encryption, we’ll explore a range of strategies. Regular updates to passwords, restricting editing permissions, and being cautious about sharing and collaboration are crucial. We’ll discuss how utilizing file-level protection and maintaining data backups can add an extra layer of security.
1. Use Strong Passwords
Using strong passwords is crucial for protecting your Excel workbooks from unauthorized access and potential security breaches. Here are some steps to follow:
- Make sure to use a combination of uppercase and lowercase letters, numbers, and special characters in your password for added strength.
- Ensure that your password is a minimum of 8 characters long to increase security.
- Avoid the use of easily guessable information such as your name, birthdate, or common words to prevent unauthorized access.
- Consider utilizing a password manager to both generate and store strong passwords specifically designed for your workbooks.
- Always remember to never reuse passwords across different accounts or workbooks, as this increases vulnerability.
- Regularly update your passwords to guarantee ongoing security and protection.
By diligently following these steps, you can significantly enhance the protection of your Excel workbooks and effectively safeguard your sensitive data.
2. Regularly Update Passwords
To ensure the security of important data, regularly updating passwords for Excel workbooks is crucial. Here are some best practices for regularly updating passwords:
- Regularly Update Passwords: Set a reminder to change passwords at regular intervals, such as every 3 months.
- Create strong passwords using a combination of letters, numbers, and symbols.
- Avoid reusing passwords across different workbooks or accounts.
- Consider using a password management tool to securely store and generate unique passwords.
- Update passwords immediately if there is a security breach or suspicious activity.
By regularly updating passwords, you can proactively protect your Excel workbooks from unauthorized access and enhance data security.
3. Enable Workbook Encryption
Enabling workbook encryption is a crucial step to protect sensitive data from unauthorized access. To enable workbook encryption, follow these steps:
- Open the Excel workbook that you want to encrypt.
- Click on the “File” tab and select “Protect Workbook” from the dropdown menu.
- Choose the option “Encrypt with Password.”
- Enter a strong and unique password for the workbook encryption.
- Re-enter the password to confirm and click “OK.”
- Save the workbook to apply the encryption.
Enabling workbook encryption ensures that even if someone gains access to the workbook, they won’t be able to view or modify the data without the correct password. It is an essential security measure to safeguard sensitive information.
4. Restrict Editing Permissions
To restrict editing permissions in Excel workbooks, follow these steps:
- Open the workbook in Excel and click on the “File” tab.
- Choose “Protect Workbook” and select “Restrict Editing Permissions” from the dropdown menu.
- In the Restrict Editing pane, check the options you want to restrict, such as formatting changes or adding comments.
- Specify the editing permissions for different users by selecting “More users” or by entering their names or email addresses.
- Set a password to further restrict editing permissions by clicking on “Yes, Start Enforcing Protection” and entering a password.
- Confirm the password and click “OK” to apply the restrictions and protect your workbook.
5. Be Mindful of Sharing and Collaboration
Sharing and collaboration in Excel workbooks require careful consideration to protect sensitive information and maintain data integrity. Be mindful of sharing and collaboration by following these steps:
-
Limit access: Only provide access to those who genuinely need it.
-
Use permissions: Assign appropriate permissions to different users or groups to control what they can edit or view.
-
Track changes: Enable the track changes feature to monitor any modifications made by collaborators.
-
Communicate securely: Share passwords or access information through secure channels, such as encrypted emails or password-protected documents.
-
Regularly review and update: Periodically review who has access to the workbook and update permissions as needed.
6. Utilize File-Level Protection
“`
- Utilize file-level protection by encrypting the entire Excel workbook.
- Apply password protection to prevent unauthorized access to the workbook.
- Set restrictions on editing permissions to control who can make changes to the workbook.
By utilizing file-level protection, you can ensure the security and integrity of your Excel workbook. It helps safeguard your data from unauthorized modifications or access. Remember to choose a strong password and regularly update it. Make sure to enable workbook encryption for an extra layer of protection. By following these steps, you can effectively protect your Excel workbook and avoid common mistakes that may compromise your data.
7. Maintain Data Backup
Creating regular backups of your Excel workbooks is crucial to safeguarding your data. Here are steps to maintain data backup:
- Set a schedule: Determine how frequently you will back up your workbooks, whether it’s daily, weekly, or monthly.
- Choose a backup method: Decide on the backup method that suits your needs, such as saving copies to an external hard drive, cloud storage, or using backup software.
- Organize backups: Keep your backups organized in a designated folder, clearly labeled with the date and version of the backup.
- Verify backups: Periodically check your backups to ensure they are complete and functioning properly.
- Automate backups: Take advantage of automation tools to schedule automatic backups, reducing the risk of forgetting or neglecting to back up your workbooks.
By following these steps, you can effectively maintain data backup for your Excel workbooks and ensure the safety of your important information.
Maintaining data backup is key to safeguarding your Excel workbooks. Here are the necessary steps you should follow:
- Establish a schedule: Determine how often you want to backup your workbooks, whether it’s daily, weekly, or monthly.
- Select a backup method: Choose the approach that best suits you, such as storing copies on an external hard drive, using cloud storage, or employing backup software.
- Keep backups organized: Designate a folder for your backups, clearly labeling them with the date and version of each backup.
- Verify backups: Regularly inspect your backups to ensure their completeness and proper functionality.
- Automate backups: Utilize automation tools to schedule automatic backups, reducing the risk of forgetting to backup your workbooks.
By following these steps, you can effectively maintain data backup for your Excel workbooks.
Common Mistakes to Avoid

Photo Credits: Exceladept.Com by Eugene Davis
Don’t fall into the trap! In the realm of Excel workbook protection, there are some common mistakes you should steer clear of. From using weak passwords to forgetting them altogether, this section brings you the lowdown on the blunders to avoid. Plus, we’ll reveal the consequences of not regularly updating protection measures and the risks of overlooking file-level protection. Stay sharp and ensure your data stays secure!
1. Using Weak Passwords
Using weak passwords for Excel workbooks can leave your data vulnerable to unauthorized access and potential security breaches. To ensure better protection, consider the following steps when creating passwords for your workbooks:
- Create a strong and unique password by combining uppercase and lowercase letters, numbers, and special characters like !@#$%^&*.
- Avoid using obvious or easily guessable passwords such as “password123” or your name.
- Regularly update your passwords to maintain security and prevent unauthorized access.
- Consider using a password manager to securely store your passwords.
Fact: According to a study by Verizon, weak and reused passwords are the cause of 81% of hacking-related breaches.
To ensure better protection, always avoid using weak passwords for your Excel workbooks as they can leave your valuable data susceptible to unauthorized access and potential security breaches. To create robust passwords that provide enhanced security, follow these steps:
- Create a password that is both strong and unique by incorporating a combination of uppercase and lowercase letters, numbers, and special characters like !@#$%^&*.
- Avoid the use of easily guessable or obvious passwords such as “password123” or your own name.
- Maintain the security and integrity of your workbooks by regularly updating your passwords and preventing any unauthorized access.
- For added security, consider utilizing a password manager that can securely store all your passwords.
Fact: According to a study conducted by Verizon, approximately 81% of hacking-related breaches are caused by weak and reused passwords.
2. Forgetting Passwords
Forgetting passwords can be a frustrating experience, especially when it comes to protecting an Excel workbook. It can lead to lost access to important data and cause delays in work. To avoid this, it’s crucial to follow best practices in remembering passwords and incorporate the following steps:
| 1. Use password managers: | One of the best ways to secure your passwords is by utilizing password management tools. These tools securely store and retrieve passwords for your workbooks, ensuring their protection. |
| 2. Create memorable hints: | To help jog your memory without compromising security, develop hints or prompts that are memorable to you. These hints can be personal and serve as a reminder of your passwords. |
| 3. Regularly back up passwords: | It’s essential to keep a secure record of your passwords in a separate location. This can be a password-protected document or even a physical backup. Regularly backing up your passwords ensures that you have a reliable source to refer to if needed. |
| 4. Seek professional help: | If, despite your efforts, you are still unable to recover a forgotten password, it’s advisable to consult with IT professionals or seek software support for assistance. They can provide guidance and solutions to help regain access to your workbook. |
Let me share a true story to emphasize the importance of these practices. A colleague once forgot their Excel workbook password right before an important presentation. As a result, they had to reconstruct the entire workbook from scratch, causing unnecessary stress and a significant delay in delivering the presentation. Since then, they have implemented password managers and created secure backups to prevent being in such situations in the future.
3. Not Regularly Updating Protection Measures
Regularly updating protection measures for your Excel workbook is crucial to avoid leaving your data vulnerable to security breaches. It is of utmost importance to consistently update and strengthen your password to ensure maximum security. By implementing regular password changes, you can effectively safeguard against unauthorized access. Additionally, enabling workbook encryption adds an extra layer of protection. Failing to update protection measures puts your data at risk, which may result in potential data loss or unauthorized access. To safeguard your sensitive information, it is imperative to stay vigilant and keep your protection measures up to date.
4. Ignoring File-Level Protection
Ignoring file-level protection in Excel workbooks can have serious consequences. Just ask Mark, who lost months of valuable sales data when a disgruntled employee gained access and deleted important information. Don’t let this happen to you – prioritize file-level protection to keep your sensitive data safe and secure. To secure your data effectively, follow these steps:
- Enable file-level protection by setting a password specifically for unlocking the file.
- Consider using digital certificates to further enhance the security of the file.
- Regularly update and change the password for the file-level protection to prevent unauthorized access.
- Be vigilant when sharing and collaborating on the workbook, ensuring that only trusted individuals have access.
- Maintain regular backups of the file to safeguard against data loss or corruption.
Ignoring file-level protection in Excel workbooks can leave your sensitive data vulnerable to unauthorized access and modifications. To secure your data effectively, follow these steps:
- Enable file-level protection by setting a password specifically for unlocking the file.
- Consider using digital certificates to further enhance the security of the file.
- Regularly update and change the password for the file-level protection to prevent unauthorized access.
- Be vigilant when sharing and collaborating on the workbook, ensuring that only trusted individuals have access.
- Maintain regular backups of the file to safeguard against data loss or corruption.
Ignoring file-level protection can have serious consequences. Just ask Mark, who lost months of valuable sales data when a disgruntled employee gained access and deleted important information. Don’t let this happen to you – prioritize file-level protection to keep your data safe and secure.
Frequently Asked Questions
How can I secure my Excel workbook with a password?
To secure your Excel workbook, you can set a password at the file-level protection. This will encrypt the Excel file and prevent others from opening it without the password. Simply go to the “File” menu, select “Protect Workbook,” and choose “Encrypt with Password.” Enter a strong password and save the file. Keep in mind that passwords can be cracked, so it’s recommended to use a unique and complex password.
Can I restrict access to certain parts of my Excel worksheet?
Yes, you can restrict access to specific areas of your Excel worksheet using sheet protection. This allows you to control what actions users can perform in certain cells or ranges. To protect a worksheet, go to the “Review” tab, click on “Protect Sheet” and set a password if desired. You can then choose which actions, such as editing cells or inserting rows, are allowed or disallowed for users.
How can I prevent unauthorized changes to my Excel workbook structure?
To prevent unauthorized changes to the structure of your Excel workbook, you can use workbook-level protection. This locks the structure of the workbook, preventing users from adding, moving, deleting, hiding, or renaming worksheets. To enable workbook-level protection, go to the “Review” tab, click on “Protect Workbook,” and set a password if desired.
What is the purpose of a digital signature in Excel files?
A digital signature is a way to ensure the authenticity and integrity of an Excel file. By adding a digital signature with a valid certificate from a certificate authority, you can verify that the file has not been tampered with and has been signed by a trusted source. This provides assurance that the file is from the stated sender and has not been modified since it was signed.
How can I track changes made to my Excel spreadsheet?
You can use the “Track Changes” feature in Excel to monitor and review the modifications made to your spreadsheet. This feature highlights modified, deleted, or added cells, making it easy to identify changes. To access the “Track Changes” feature, go to the “Review” tab and click on “Track Changes.” You can customize the settings and choose how you want the changes to be displayed.
What are some additional security measures for protecting sensitive data in Excel?
In addition to password protection, sheet and workbook protection, and tracking changes, there are other security measures you can consider for protecting sensitive data in Excel. These include using encryption tools like Zoho Vault, following compliance standards for data protection, implementing second-factor authentication tokens, and regularly updating your software to benefit from the latest security enhancements. Data validation and restricting access to certain areas of the spreadsheet can also help minimize the risk of unauthorized access or malicious code injection.