Mastering Date and Time Functions in Excel is essential for efficient data management and analysis. Excel provides a wide range of built-in functions specifically designed to handle date and time calculations. This article will explore various date and time functions in Excel, their application, and advanced formulas to leverage their power.
Date functions in Excel allow you to manipulate and extract information from dates. These functions include the TODAY function, which returns the current date, the DATE function, which creates a date from individual year, month, and day values, and the YEAR, MONTH, and DAY functions, which extract these components from a given date. The WEEKDAY and WEEKNUM functions help determine the day of the week and week number for a given date, while the EOMONTH function calculates the end of the month based on a given date.
Time functions in Excel focus on handling time-related calculations. The NOW function retrieves the current date and time, while the HOUR, MINUTE, and SECOND functions extract the respective components from a given time. The TIME function constructs a time value from individual hour, minute, and second values, and the TIMEVALUE function converts a time text into a time value. The TIMEDIFF function calculates the difference between two given times.
Combining date and time functions allows for more complex calculations. The DATEVALUE function converts a text representation of a date into a date value, while the DATETIME function combines both date and time values into a single cell. The DATEDIF function calculates the difference between two dates in various units, such as years, months, and days.
To further enhance your data analysis capabilities, advanced date and time formulas can be employed. Workday calculations help determine the number of workdays between two dates or the date after a specific number of workdays. Aging analysis involves tracking the time elapsed since a specific date and categorizing it into different time ranges. Time zone conversions enable the conversion of time values between different time zones.
Throughout this article, we will provide tips and tricks to help you master date and time functions in Excel, making you more proficient in handling date-related data and facilitating efficient data analysis. By the end, you will have a comprehensive understanding of these functions and be able to leverage Excel’s capabilities for working with dates and times effectively.
What are Date and Time Functions?
Date and time functions in Excel are useful tools for manipulating and analyzing dates and times in spreadsheets. They allow you to perform calculations, extract specific components, and combine different dates and times. Date functions in Excel include TODAY, DATE, YEAR, MONTH, DAY, WEEKDAY, and EOMONTH. Time functions include NOW, HOUR, MINUTE, SECOND, TIME, and TIMEVALUE. By combining these functions, you can perform advanced calculations such as workday calculations, aging analysis, and time zone conversions. Mastering date and time functions in Excel will greatly enhance your productivity and efficiency in working with date and time data. Give them a try and see how they can simplify your tasks.
Date Functions in Excel
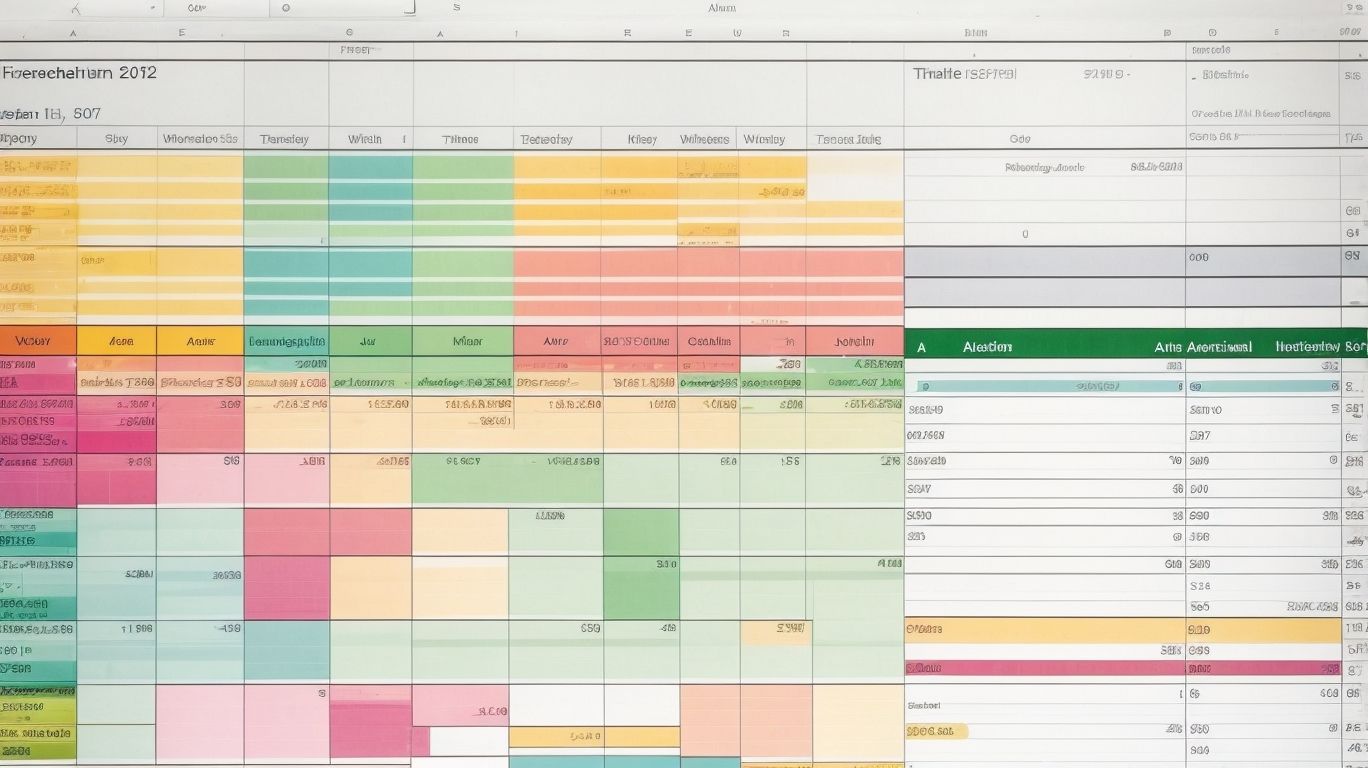
Photo Credits: Exceladept.Com by Logan Young
Discover the power of date functions in Excel and unlock a world of possibilities. From the TODAY function to the YEAR, MONTH, and DAY functions, we’ll delve into various techniques to manipulate and analyze dates. Learn how to navigate the WEEKDAY and WEEKNUM functions for better organization, and leverage the EOMONTH function for insightful end-of-month calculations. Excel’s date functions will revolutionize your data management and boost your productivity. Let’s dive in and master the art of Excel’s date functions!
TODAY Function
The TODAY function in Excel is a powerful tool for working with dates. Here are the steps to use the TODAY function effectively:
- To use the TODAY function, simply type “=TODAY()” in a cell. This will display the current date.
- You can also use the TODAY function in formulas to perform calculations based on the current date. For example, you can calculate the number of days until a specific event by subtracting the TODAY function from the event date.
- The TODAY function will automatically update whenever the worksheet is opened or recalculated, ensuring that your date calculations are always accurate.
- Remember that the TODAY function does not require any arguments or inputs.
- Consider using the TODAY function in combination with other date functions to create more complex calculations.
By using the TODAY function, you can easily keep track of current dates and perform various calculations based on them.
DATE Function
The DATE function in Excel is a powerful tool for managing and manipulating dates. With the DATE function, you can create a date using individual components such as year, month, and day. It is particularly useful in various scenarios where you need to perform calculations and analysis involving dates.
Here is a table summarizing the DATE function and its related components:
| Function | Description |
|---|---|
| TODAY | Returns the current date. |
| DATE | The DATE function allows you to create a date using specified year, month, and day. |
| YEAR | You can use the YEAR function to extract the year from a given date. |
| MONTH | Use the MONTH function to extract the month from a given date. |
| DAY | Extract the day from a given date using the DAY function. |
| WEEKDAY | The WEEKDAY function returns the day of the week for a given date. |
| WEEKNUM | Calculate the week number for a given date with the WEEKNUM function. |
| EOMONTH | The EOMONTH function returns the last day of the month for a given date. |
By utilizing the DATE function and its related components, you can perform various calculations and analysis involving dates in Excel. So, make the most of the DATE Function in Excel to enhance your data management capabilities.
YEAR, MONTH, and DAY Functions
The YEAR, MONTH, and DAY functions in Excel are essential for working with date and time data. These functions allow users to extract specific information from a date.
Below is a table demonstrating how these functions work:
| Function | Description |
|---|---|
| YEAR | Extracts the year from a given date |
| MONTH | Extracts the month from a given date |
| DAY | Extracts the day from a given date |
Using these functions, you can perform various tasks, such as calculating the age based on birth dates, filtering data by specific months, or extracting day values from a date. The versatility of these functions makes them valuable tools for working with date and time data in Excel.
WEEKDAY and WEEKNUM Functions
“The use of the WEEKDAY and WEEKNUM functions in Excel is crucial for effectively handling and analyzing dates and times. The WEEKDAY Function allows users to determine the specific day of the week for a given date, where Sunday is denoted as 1 and Saturday as 7. This information proves useful for scheduling tasks and determining weekdays. On the other hand, the WEEKNUM Function calculates the week number corresponding to a provided date. It follows either the ISO standard, where week 1 is defined as the week that includes the first Thursday of the year, or the default calendar setting. This function aids in organizing and categorizing data based on weeks. By incorporating these functions into their Excel operations, users can streamline their tasks and derive valuable insights from their data.”
EOMONTH Function
The Excel EOMONTH Function is a powerful tool that allows you to calculate the end date of a month based on a given start date. To use the EOMONTH Function, follow these simple steps:
It’s interesting to note that the EOMONTH Function can be particularly useful for financial forecasting or budgeting tasks that require determining the end of a specific month.
Time Functions in Excel
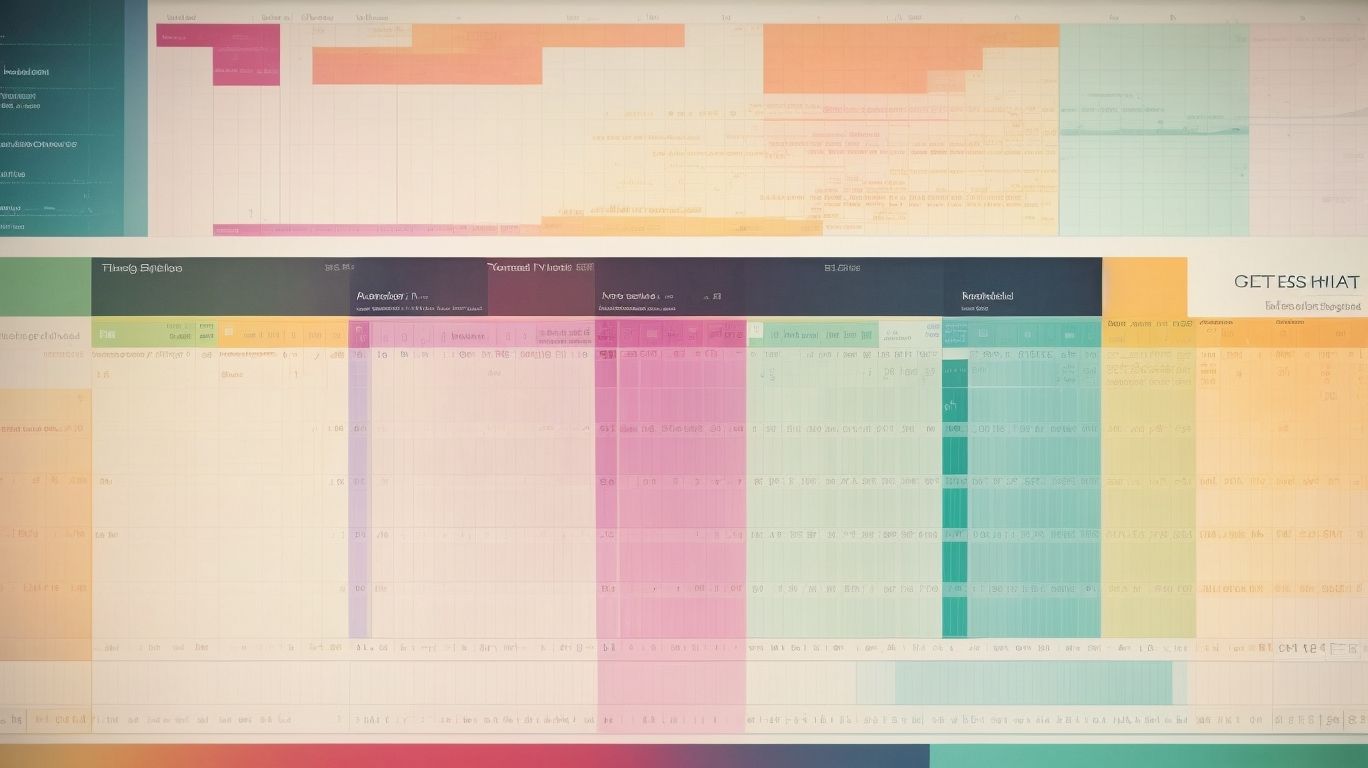
Photo Credits: Exceladept.Com by Alan Ramirez
In the world of Excel, time functions are an absolute game-changer. Get ready to supercharge your spreadsheet skills as we dive into the world of time functions in Excel. From the NOW function to HOUR, MINUTE, and SECOND functions, and beyond, we’ll explore the powerful capabilities that these functions bring to your data manipulation. Buckle up and brace yourself for a journey through the versatile TIME function, the handy TIMEVALUE function, and the time-difference calculating wizardry of the TIMEDIFF function. Time has never been on your side in Excel, until now!
NOW Function
The NOW function, one of the most helpful tools in Excel for working with date and time information, can be used effectively by following these steps:
- Open Excel and choose the cell where you want to display the current date and time.
- Enter “=NOW()”.
- Hit Enter.
- The selected cell will show the current date and time.
- If you wish to format the date and time, right-click on the cell and select Format Cells.
- In the Format Cells dialog box, select your desired date and time format.
- Click OK.
By following these steps, you will easily be able to utilize the NOW function in Excel to keep track of the current date and time.
HOUR, MINUTE, and SECOND Functions
The HOUR, MINUTE, and SECOND functions in Excel allow you to extract specific time components from a given time. Here is a step-by-step guide to using these functions:
- HOUR Function: Extracts the hour component from a time value. Use the formula =HOUR(time).
- MINUTE Function: Extracts the minute component from a time value. Use the formula =MINUTE(time).
- SECOND Function: Extracts the second component from a time value. Use the formula =SECOND(time).
These functions are helpful for performing time-related calculations and analysis in Excel. Remember to format the cells correctly to display the extracted time component.
Suggestion: Combine the HOUR, MINUTE, and SECOND functions with other date and time functions to create more advanced calculations and analysis.
TIME Function
The TIME Function in Excel enables you to work with specific times and perform calculations based on them. Here are the steps to effectively utilize the TIME Function:
- Begin by selecting a cell where you wish the result to be displayed.
- Type “=TIME(” and then input the desired hour, minute, and second values. For instance, “=TIME(9, 30, 0)” represents 9:30 AM.
- Hit Enter to view the result, which will be shown in the format HH:MM:SS AM/PM.
- You can also incorporate cell references in the TIME Function by replacing the values in the parentheses with references to other cells.
- If you want to add or subtract a specific time utilizing the TIME Function, combine it with other functions such as SUM or SUMPRODUCT.
- Remember to apply the appropriate date and time formatting to the cell to obtain the desired result format.
By following these steps, you can effectively utilize the TIME Function in Excel for various time-related calculations and analysis.
TIMEVALUE Function
The TIMEVALUE function in Excel, also known as the TIMEVALUE Function, allows you to easily convert a time string into a decimal number that represents time. If you want to use the TIMEVALUE function, follow these steps:
- Select the cell where you want the converted time to appear.
- Type “=TIMEVALUE(“ and then enter the time string enclosed in double quotation marks.
- Close the parentheses and press Enter.
- The cell will display the decimal representation of the time.
For instance, if you input “=TIMEVALUE(“9:30 AM“)”, the cell will show “0.395833333”, which corresponds to 9:30 AM in decimal format. The TIMEVALUE Function proves to be quite handy when conducting calculations or analysis involving time data.
TIMEDIFF Function
The TIMEDIFF function in Excel, also known as the TIMEDIFF Formula, is a useful tool for calculating the time difference between two different time values. This function can be applied in various situations, such as determining the duration of a task or tracking the time it takes to complete a specific process. Here is a step-by-step guide on how to utilize the TIMEDIFF function effectively:
- First, select the cell where you would like the result to be displayed.
- Next, type “=TIMEDIFF(” to initiate the TIMEDIFF function.
- Then, choose the first time value or refer to the desired cell that contains the time value.
- Separate the arguments by typing a comma.
- Select the second time value or refer to the cell that contains it.
- Complete the function by typing “)” and press Enter.
- The result will be shown in the selected cell and will be formatted according to the cell’s formatting settings, displaying the time difference.
The concept of measuring time has been of great significance throughout human history. Starting from the invention of the sundial in ancient Egypt and progressing to the development of atomic clocks in the 20th century, the accurate measurement of time has played a vital role in driving scientific advancements. Nowadays, with the aid of tools like the TIMEDIFF function in Excel, we are able to calculate time differences effortlessly and efficiently manage our schedules.
Combining Date and Time Functions
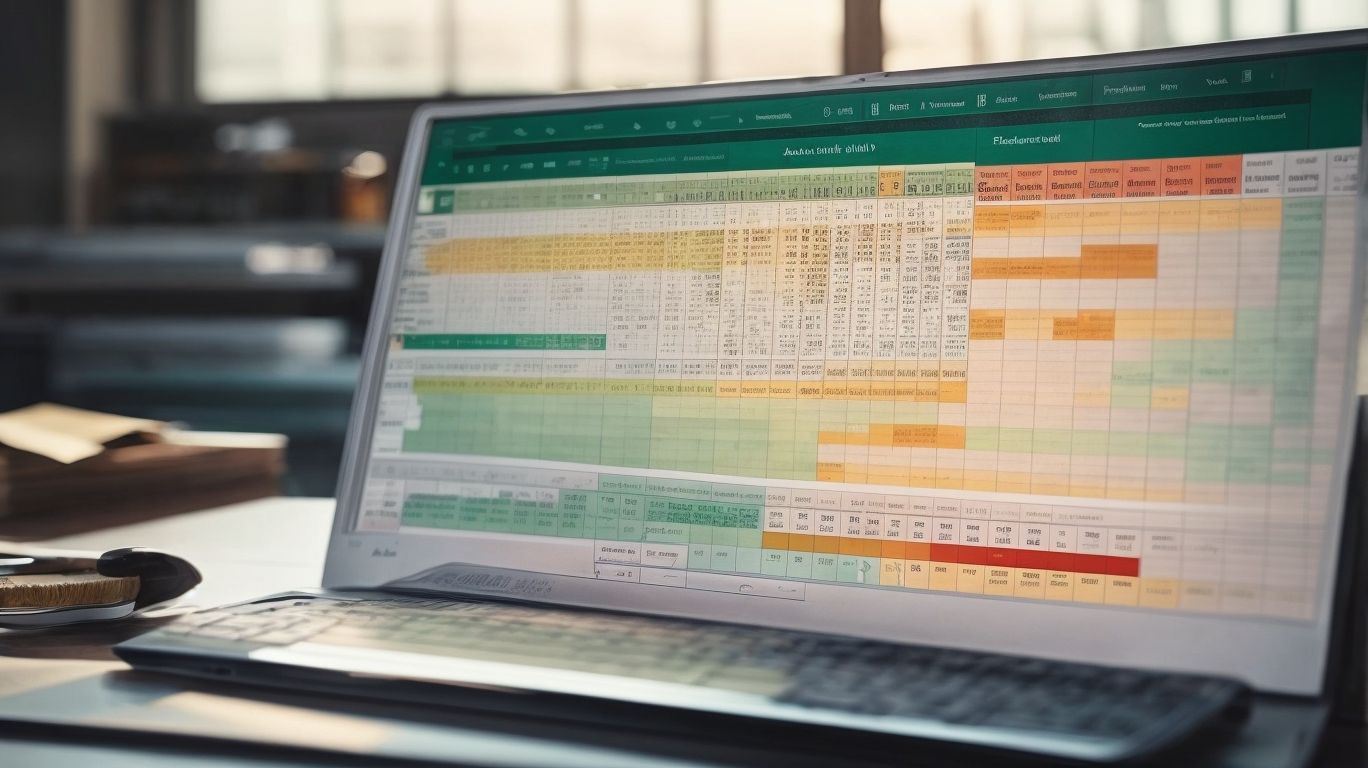
Photo Credits: Exceladept.Com by Douglas Carter
When it comes to mastering date and time functions in Excel, the section we’re diving into is all about combining these functions. We’ll uncover the power of the DATEVALUE function, explore the capabilities of the DATETIME function, and unveil the magic of the DATEDIF function. Get ready to unlock new possibilities and enhance your data manipulation skills by harnessing the potential of these tools. Say goodbye to manual calculations and let Excel do the hard work for you!
DATEVALUE Function
The DATEVALUE function in Excel is a useful tool for converting date strings into a format that Excel can recognize as a date. This function is particularly helpful when dealing with text-based dates or when performing calculations involving dates. Here are the steps to make use of the DATEVALUE function:
-
Start by entering the desired date string in a cell, ensuring it is in a recognizable format such as “mm/dd/yyyy”.
-
In another cell, utilize the formula “=DATEVALUE(cell reference)” by replacing “cell reference” with the reference to the cell containing the date string.
-
Excel will then convert the text-based date string into a serial number that represents the corresponding date.
-
To display the converted serial number as a date in the desired format, simply format the cell accordingly.
Now, let me share an interesting anecdote: Sarah had been working on a project that required calculating the number of days between two dates. However, due to an oversight, the dates were accidentally input as text. Fortunately, Sarah employed the DATEVALUE function and easily converted the text dates into serial numbers, allowing her to accurately perform the necessary calculations. This efficient solution saved Sarah a significant amount of time and ensured precise results.
DATETIME Function
The DATETIME Function is a powerful tool in Excel that allows you to combine separate date and time values into a single cell. This function is essential for managing date and time data and is widely used in various industries and professions. It simplifies calculations and analysis that require both date and time information.
To use the DATETIME Function, you need to provide individual arguments for the year, month, day, hour, minute, and second. This level of customization allows for precise control over the resulting datetime value. For example, if you want to create a datetime value for October 12, 2023, at 3:45 PM, you would use the formula =DATETIME(2023, 10, 12, 15, 45, 0).
Excel has a long history of providing powerful functions for handling date and time data, and the DATETIME Function has been a fundamental feature since its introduction in earlier versions of Excel. It has greatly simplified and streamlined calculations, making it easier for users to work with date and time values in their spreadsheets. Even today, the DATETIME Function remains an integral part of Excel’s functionality.
DATEDIF Function
The Excel DATEDIF Function is a useful tool for calculating the difference between two dates in various time units, such as days, months, or years. It is commonly used for performing complex date calculations in spreadsheets. This function requires three arguments: the starting date, the ending date, and the unit of measurement. The unit can be specified as “D” for days, “M” for months, or “Y” for years. The DATEDIF Function proves beneficial for tracking project timelines, calculating age, or determining the duration between any two given dates. Its versatility makes it an invaluable function for managing and analyzing date data in Excel.
Advanced Date and Time Formulas

Photo Credits: Exceladept.Com by Ethan Rodriguez
Mastering advanced date and time formulas in Excel opens a world of possibilities. In this section, we dive into the intricate realm of workday calculations, aging analysis, and time zone conversions. Unleash the power of data manipulation as we explore the secrets behind efficient scheduling, insightful analysis, and seamless coordination across different time zones. Step up your Excel game and embrace the transformative potential these formulas hold. No more wasting time—let’s dive into the heart of time management wizardry!
Workday Calculations
| Workday Calculations | in Excel are essential for determining business days and excluding weekends and holidays. This can be useful for tracking project timelines, calculating employee attendance, or scheduling tasks. Here is a table that showcases some of the common Excel functions used for workday calculations: |
| Function | Description |
| WORKDAY | Returns a date that is a specified number of workdays ahead or behind a given date. |
| NETWORKDAYS | Calculates the number of working days between two dates, excluding weekends and optionally specified holidays. |
| WORKDAY.INTL | Similar to WORKDAY, but allows you to specify custom weekend parameters and add additional non-weekend holidays. |
By utilizing these functions, workday calculations in Excel can streamline business operations, enhance scheduling accuracy, and improve productivity.
Aging Analysis
An Aging Analysis is a valuable tool for tracking the time it takes for specific events or processes to occur. In the realm of date and time functions in Excel, an Aging Analysis plays a crucial role in monitoring the age of various aspects such as accounts receivable, inventory, or customer invoices. By arranging these items into different time periods or buckets (like 30 days, 60 days, 90 days), you can gain valuable insights into payment timeliness or inventory aging. This analysis holds immense importance in tracking cash flow, identifying potential issues, and making well-informed business decisions.
Time Zone Conversions
| Time Zone Conversions | in Excel can be done using various functions. Here is a table outlining some useful functions for time zone conversions: |
| Function | Purpose |
| CONVERT | Converts a time value from one time zone to another. |
| TIME | Returns a time value based on the specified hour, minute, and second. |
| MOD | Returns the remainder after dividing a number by another number. |
| TODAY | Returns the current date. |
These functions can be used in combination to convert times between different time zones accurately. By utilizing Excel’s date and time functions, you can ensure that your time zone conversions are precise and reliable.
Tips and Tricks for Mastering Date and Time Functions

Photo Credits: Exceladept.Com by Jonathan Davis
Here are some tips and tricks for mastering date and time functions in Excel:
- Convert text to date: Increase your efficiency by utilizing the DATEVALUE function to transform text into a date format.
- Extract elements: Gain insight and precision by using functions like DAY, MONTH, and YEAR to extract specific elements from a given date or time.
- Calculate time differences: Determine the time elapsed by subtracting two dates or times with the help of either the DATEDIF or the MINUTE functions.
- Format cells: Personalize the appearance of date and time values by leveraging the formatting options provided by Excel.
- Work with time zones: Handle time differences across different time zones effectively through the use of functions such as TIME and OFFSET.
Frequently Asked Questions
How can I track time for work in Microsoft Excel?
You can track time for work in Microsoft Excel by using the built-in date and time functions. For example, you can use the NOW function to get the current date and time, and the TIME function to calculate the decimal portion of a day based on hours, minutes, and seconds. These functions can help you manage and analyze your work hours effectively.
How do I combine dates from separate cells to create a complete date in Excel?
In Microsoft Excel, you can use the DATE function to combine the year, month, and day from separate cells and create a complete date. The syntax of the DATE function is DATE(year, month, day), where all arguments are required. By supplying the individual elements of the date in the correct order, Excel will assign the correct date value to your input.
Can Excel handle date calculations that involve weekends?
Yes, Excel can handle date calculations that involve weekends. Excel treats dates as serial values, allowing you to perform various operations on them. You can use functions like WORKDAY and NETWORKDAYS to calculate dates excluding weekends and specify custom weekend days if needed. These functions are useful for managing tasks and projects that involve workdays and need to exclude weekends from the calculations.
How can I calculate the difference between two dates in Excel?
To calculate the difference between two dates in Excel, you can use the DATEDIF function. The DATEDIF function allows you to determine the number of days, months, or years between two dates. The type argument in the function allows you to specify the value you want to calculate, such as years (Y), months (M), or days (D). This function is helpful for various scenarios, such as calculating the duration of a project or the age of a person.
What is the significance of January 1, 1900, in Excel?
In Excel, January 1, 1900, is considered Day 1 and serves as the starting point for date calculations. Excel stores dates as unique serial numbers, with each subsequent day being one day added to Day 1. This means that Excel only recognizes dates on or after January 1, 1900. Understanding this reference point is essential when working with date and time functions in Excel.
Are there any advanced functions or features available for working with dates in Excel?
Yes, Excel offers a range of advanced functions and features for working with dates. Functions like EDATE can help you easily understand and perform operations related to months, such as managing monthly bills or tracking future dates based on a given number of months. Additionally, Excel provides options to customize the date format according to your local preference. By exploring the Function Library and experimenting with formatting options, you can discover more advanced functions and unleash the full potential of Excel’s date and time capabilities.
