Data integration is a crucial process that involves combining data from different sources into a unified and coherent format. In the context of Excel and PowerPoint, seamless data integration techniques are essential for effectively presenting data in a visually appealing and informative manner.
Excel is a powerful spreadsheet software that allows users to analyze and manipulate data. PowerPoint, on the other hand, is a presentation software widely used for creating slideshows.
Understanding the features and capabilities of both Excel and PowerPoint is essential to harnessing their potential for data integration. Excel offers various functions and formulas for data manipulation, while PowerPoint provides options for creating visually appealing slides and presentations.
However, integrating data from Excel to PowerPoint can pose certain challenges. Formatting inconsistencies, data size limitations, and issues with data update and synchronization are common hurdles that need to be addressed.
To achieve seamless data integration, several techniques can be employed. These include the copied and pasted approach, linking approach, embedding approach, and the use of data visualization tools. Each technique offers its own advantages and considerations in terms of data integration.
Adhering to best practices is crucial for successful data integration. Consistency in formatting, minimizing data size, regular data updates and synchronizations, and using appropriate data visualization techniques are some of the key practices that should be followed.
By understanding the concept of data integration, the features of Excel and PowerPoint, and employing effective techniques and best practices, users can ensure a smooth and efficient integration process, resulting in visually appealing and insightful presentations.
What is Data Integration?
Data integration, also known as data integration, is the process of combining data from various sources into a unified view for analysis and decision-making. It involves merging data from different systems, formats, or databases to create a comprehensive and accurate representation of the information. Data integration is important because it allows organizations to have a holistic view of their data, enabling them to make informed and strategic decisions. It helps identify patterns, trends, and insights that may be hidden when data is siloed. By integrating data, organizations can enhance data quality and improve operational efficiency. So, what exactly is data integration?
Why is Data Integration important?
Why is Data Integration important?
Data integration is crucial in today’s data-driven world. It plays a vital role in ensuring the accuracy, consistency, and accessibility of data across different systems and platforms. By integrating data from various sources, organizations can gain a comprehensive and unified view of their information, enabling them to make more informed decisions and achieve better business outcomes. Data integration also helps in eliminating data silos, reducing redundancy, and improving data quality. It enables seamless data flow between different applications, facilitating better collaboration and integration of business processes. Data integration is crucial for organizations to optimize their operations and unlock the full potential of their data.
Excel and PowerPoint: An Overview
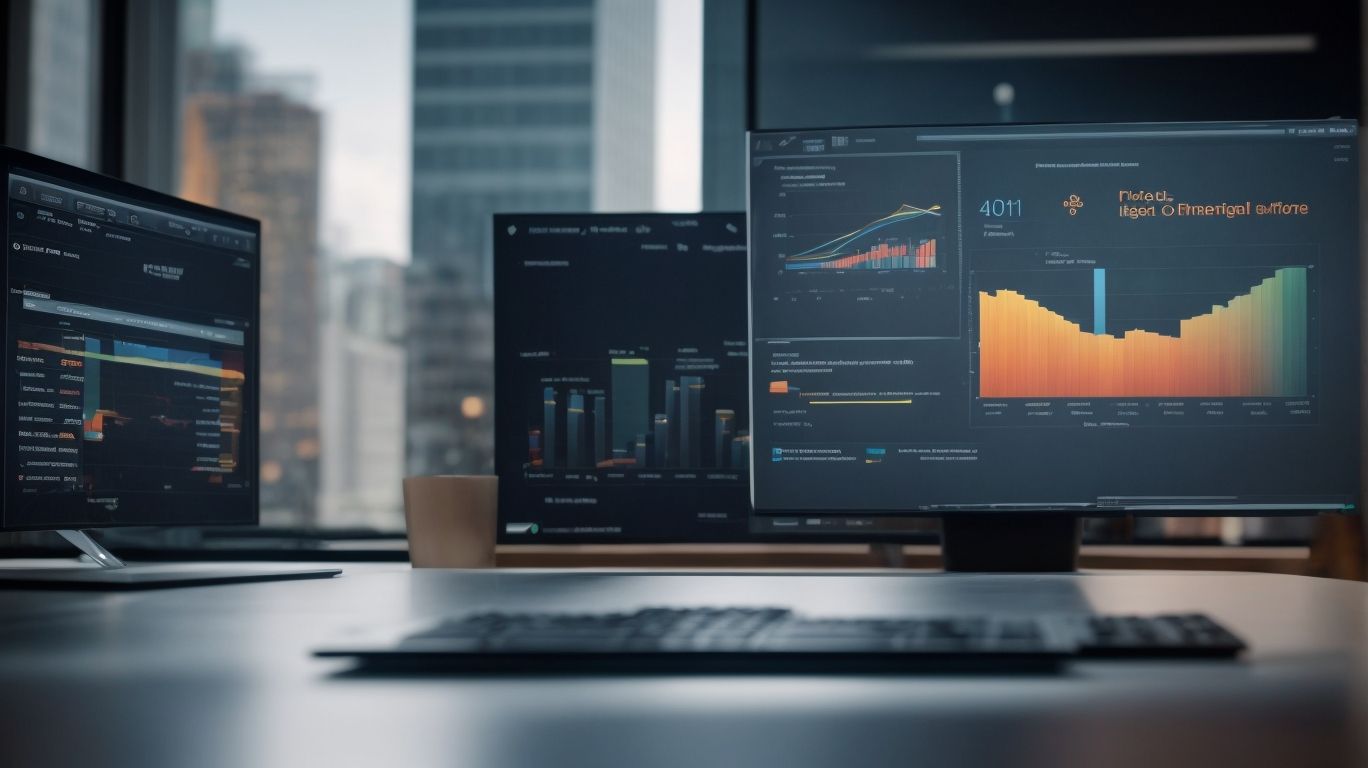
Photo Credits: Exceladept.Com by Alexander Hill
Unlock the power of seamless data integration techniques as we delve into an overview of Excel and PowerPoint. Dive into the world of Excel, where we unravel its features and functionalities. Then, join us as we explore the realm of PowerPoint, discovering its unique capabilities in creating impactful presentations. Get ready to harness the potential of these two software giants and take your data visualization and presentation skills to new heights.
Understanding Excel and its features
Understanding Excel and its features is crucial for effective data integration. Here are some key features:
- Spreadsheets: Excel allows users to organize, manipulate, and analyze data using spreadsheets.
- Formulas and Functions: Excel offers a wide range of formulas and functions for performing calculations and data analysis.
- Data Validation: This feature ensures data accuracy by setting rules and restrictions on input values.
- PivotTables: Excel‘s PivotTables enable users to summarize and analyze large data sets, making it easier to extract insights.
- Charts and Graphs: Excel provides various chart types to visually represent data and trends.
To maximize the use of Excel in data integration, it is essential to stay updated on new features and functionalities.
Understanding PowerPoint and its features
Understanding PowerPoint and its features is essential for effective data integration and presentation creation. Here are some key aspects to consider:
1. User-friendly interface: PowerPoint offers a user-friendly interface with intuitive features that facilitate slide creation, such as inserting text, images, charts, and multimedia content.
2. Slide layout options: PowerPoint provides a variety of slide layout options, including title slides, bulleted lists, tables, and more. Users can customize these layouts to suit their specific presentation needs.
3. Animation and transition effects: PowerPoint allows users to add animation and transition effects to slides, making presentations more engaging and visually appealing.
4. Collaboration and sharing capabilities: PowerPoint offers collaboration features, enabling multiple users to work on a presentation simultaneously. Users can also easily share their presentations via email or online platforms.
5. Presentation modes: PowerPoint provides various presentation modes, such as slide show mode and presenter view, allowing presenters to deliver their content seamlessly and professionally.
6. Design and formatting tools: PowerPoint offers a range of design and formatting tools, allowing users to customize the appearance of their slides, including colors, fonts, backgrounds, and themes.
By understanding these features, users can leverage PowerPoint effectively to integrate and present data for impactful and visually appealing presentations.
Challenges in Integrating Data from Excel to PowerPoint
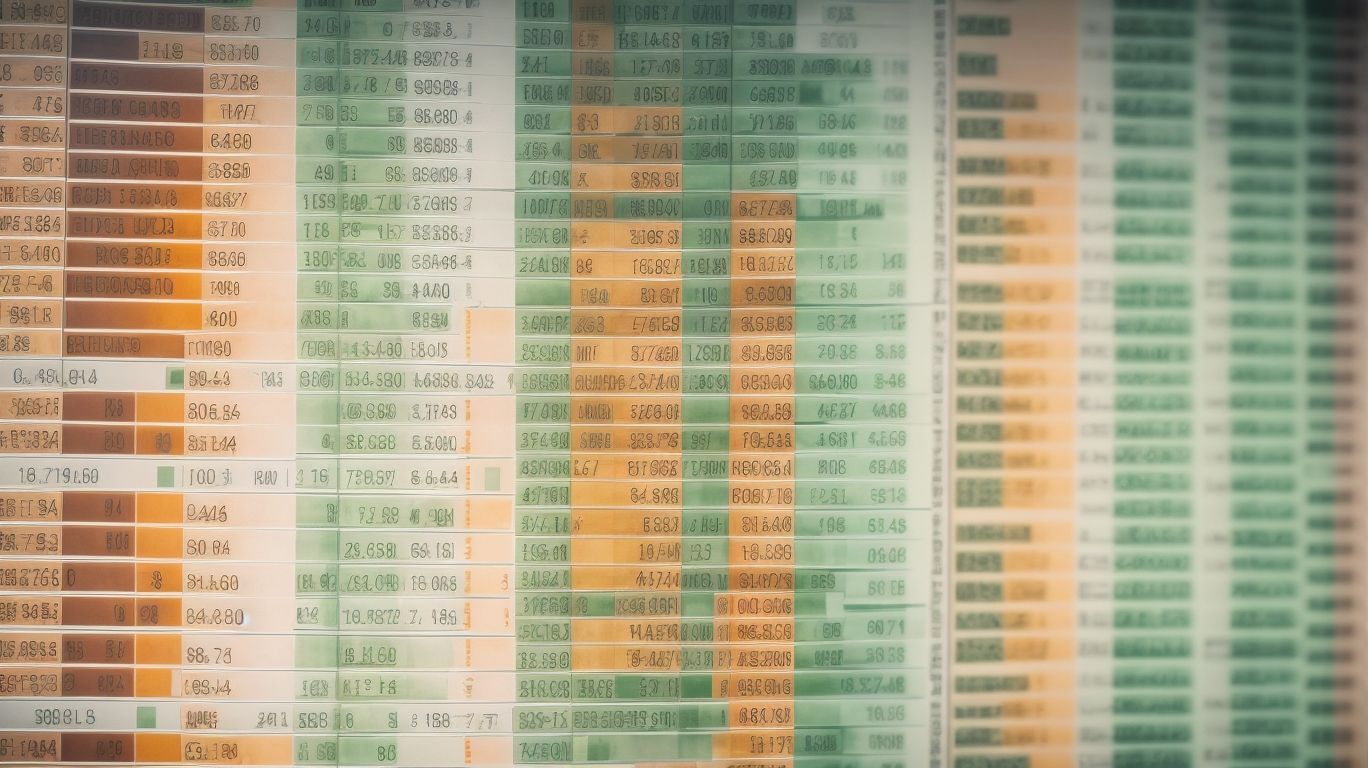
Photo Credits: Exceladept.Com by Steven Green
Integrating data from Excel to PowerPoint may seem like a straightforward task, but it involves its fair share of challenges. In this section, we will uncover the obstacles that arise when working on this seamless data integration process. From formatting inconsistencies to data size limitations, and the tricky task of keeping the data updated and synchronized, we will explore the various hurdles that need to be overcome for a smooth and efficient transition from Excel to PowerPoint. Get ready to dive into the world of data integration and discover the solutions to these challenges.
Formatting inconsistencies
When integrating data from Excel to PowerPoint, one common challenge is encountering formatting inconsistencies. This issue arises when the formatting of data in Excel does not align with the desired formatting in PowerPoint. As a result, the presentation may appear disjointed and lack a professional look.
To overcome this challenge, it is crucial to pay close attention to the formatting settings in both Excel and PowerPoint. It is advisable to maintain consistent font styles, colors, and sizes across both platforms. Additionally, considering the utilization of the “Paste Special” feature in PowerPoint can help preserve the formatting during the data transfer.
Pro-tip: Prior to copying data from Excel to PowerPoint, it is recommended to use the “Clear Formatting” option in Excel. This will remove any unwanted formatting that may lead to inconsistencies in the presentation. By doing so, you can ensure a seamless and professional integration of your data.
Data size limitations
Integrating data from Excel to PowerPoint can pose challenges, especially when considering data size limitations. To fully understand the impact of data size, let’s scrutinize the following table:
| Data Size | Limitations |
|---|---|
| Small | Allows for smooth integration and quick updates |
| Medium | May cause slower processing and larger file size |
| Large | Can lead to system crashes or data corruption |
To overcome these data size limitations, it is highly recommended to optimize the data. This can be achieved by reducing unnecessary columns or rows, compressing images, and using appropriate file formats. By utilizing data visualization tools, one can effectively summarize and present large datasets. Always remember, mindful data management is crucial for seamless integration and providing users with a smooth experience.
Data update and synchronization issues
Data Update and Synchronization Issues
| Challenges | – Delayed updates of data | – Inconsistencies between Excel and PowerPoint | – Errors in manual synchronization |
| Implications | – Presentations containing outdated information | – Confusion and inaccuracies arising from the issues | – Time-consuming manual adjustments required |
| Solutions | – Streamline data update processes through automation | – Utilize linked or embedded data connections | – Implement real-time synchronization tools for immediate updates |
Pro-tip: Regularly review and refresh the data in your presentations to ensure accuracy and minimize synchronization issues.
Techniques for Seamless Data Integration
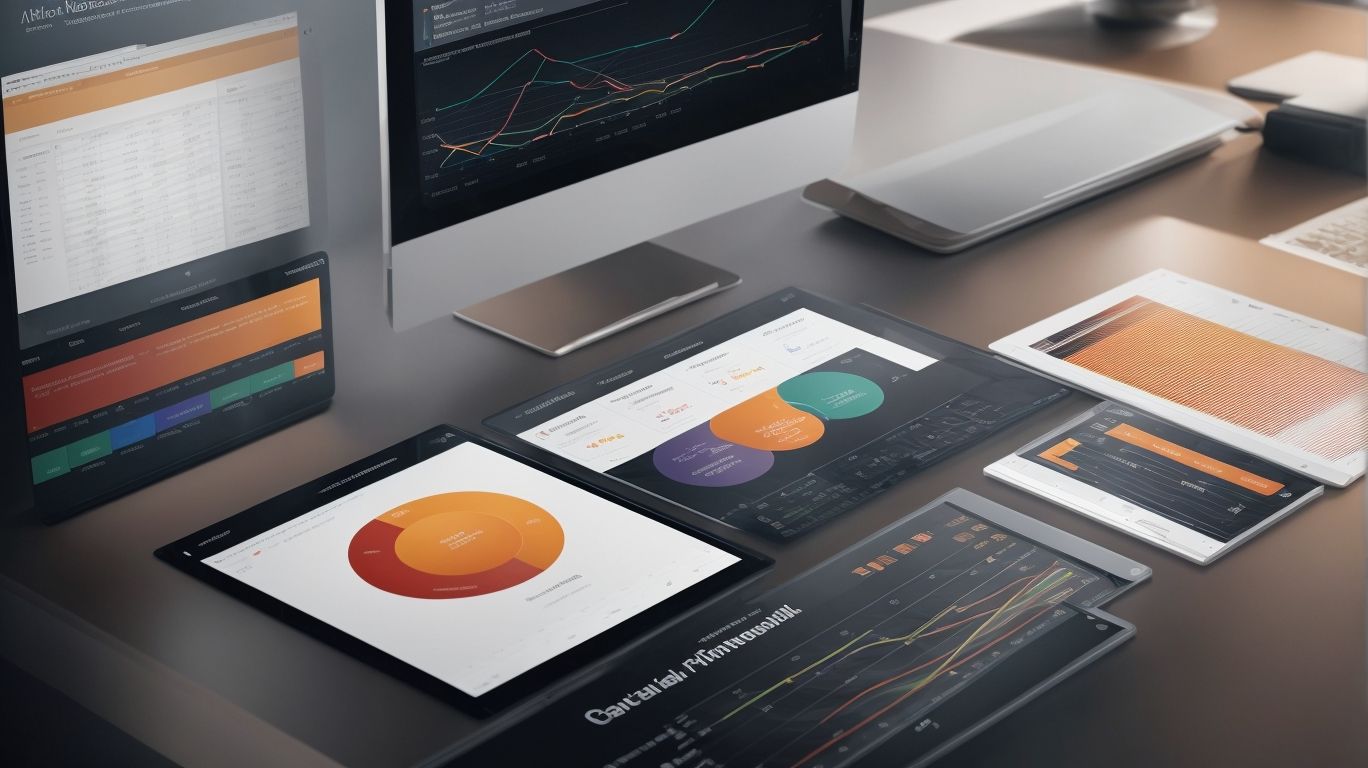
Photo Credits: Exceladept.Com by Harold Martin
In the world of data integration, mastering seamless techniques can make all the difference. In this section, we’ll uncover the secrets behind successful data integration. Get ready to explore the versatile methods that will take your Excel to PowerPoint game to the next level. From the simple yet effective copied and pasted approach to the powerful linking and embedding techniques, we’ll delve into the world of data visualization tools that will bring your data to life. So let’s dive in and unlock the true potential of seamless data integration!
Copied and Pasted Approach
The copied and pasted approach, also known as the Copied and Pasted Approach, is a common method used for integrating data from Excel to PowerPoint. It involves manually copying data from an Excel spreadsheet and pasting it onto a PowerPoint slide. This approach is simple and straightforward, requiring no additional tools or software. However, the Copied and Pasted Approach has some limitations.
One limitation is that formatting inconsistencies may occur during the copy-paste process, requiring additional time and effort to align the data properly. Additionally, the data size is limited by the capacity of the PowerPoint slide, which may result in the need for multiple slides or truncation of data. Furthermore, regular updates or changes in the Excel data may also lead to synchronization issues with the PowerPoint presentation.
Despite these challenges, the Copied and Pasted Approach can still be an effective solution, especially for small datasets or one-time data integration needs.
Linking Approach
The linking approach is a popular technique for seamless data integration between Excel and PowerPoint. This method allows you to establish a connection between the two programs, ensuring that any changes made to the Excel data are automatically reflected in the PowerPoint presentation.
| Advantages of the linking approach: |
| 1. Real-time updates: Any modifications made to the linked Excel data will be immediately updated in the PowerPoint presentation. |
| 2. Data accuracy: With the linking approach, you can be confident that your PowerPoint slides always contain the most up-to-date data. |
| 3. Efficiency: By using the linking approach, you can avoid the need to manually update information in both Excel and PowerPoint separately. |
| 4. Flexibility: If the data in Excel changes, you can easily refresh the link in PowerPoint to display the updated information. |
Pro-tip: When using the linking approach, it’s important to ensure that the Excel file is always accessible in order to maintain the integrity of the linked data in your PowerPoint presentation.
Embedding Approach
The embedding approach is a technique used for seamless data integration from Excel to PowerPoint. This method involves incorporating the Excel data directly into the PowerPoint presentation, creating a live link between the two. Here are some advantages of utilizing the embedding approach:
- Preserves data integrity: The embedded Excel data remains connected to the original file, ensuring that any updates made in Excel are automatically reflected in the PowerPoint presentation.
- Retains formatting: The formatting of the Excel data is preserved when it is embedded in PowerPoint, eliminating the need to recreate tables or charts.
- Ease of editing: With the embedding approach, you can easily edit the incorporated Excel data within PowerPoint, allowing for real-time adjustments and updates.
Pro-tip: When using the embedding approach, ensure that the Excel file remains accessible and linked to the PowerPoint presentation to maintain the seamless integration.
Data Visualization Tools
Data visualization tools, such as Tableau, Power BI, and Google Data Studio, are essential for seamlessly integrating data from Excel to PowerPoint. These tools enable users to present complex data in a visually appealing and easily understandable format. With a wide range of interactive charts, graphs, and dashboards, data visualization tools allow users to analyze and present data effectively. By incorporating these tools, users can create custom visualizations, highlight key insights, and enhance the overall visual appeal of their PowerPoint presentations. The integration of data visualization tools significantly improves the clarity and impact of the data being presented.
Best Practices for Data Integration

Photo Credits: Exceladept.Com by Justin Hernandez
Discover the best practices for seamlessly integrating data from Excel to PowerPoint! In this section, we will explore key techniques that ensure smooth data integration. From maintaining consistency in formatting to minimizing data size, regular updates, and synchronizations, and selecting appropriate data visualization techniques, we’ve got you covered. Stay tuned as we delve into these insightful sub-sections, each offering valuable insights for efficient data integration. No more hassles or confusion – let’s optimize your data integration process!
Consistency in formatting
Consistency in formatting is crucial for seamless data integration from Excel to PowerPoint. Follow these steps to maintain consistency in formatting:
- Standardize font styles and sizes: Use the same font and font size throughout your presentation to ensure consistency.
- Align data and text: Align your data and text consistently, whether it’s left-aligned, right-aligned, or centered.
- Use consistent color schemes: Stick to a set color scheme for your charts, graphs, and tables to maintain a cohesive look.
- Keep formatting elements uniform: Maintain consistent formatting for elements like borders, cell shading, and font formatting.
- Apply consistent styles for headings and subheadings: Use the same formatting style consistently for headings and subheadings to create a cohesive structure.
In true history, consistency in formatting has played a crucial role in maintaining the integrity and readability of documents throughout the ages. From ancient manuscripts to modern digital publications, adhering to consistent formatting practices has ensured clarity and ease of understanding for readers and users alike.
Minimizing data size
To minimize data size in the process of data integration, several strategies can be employed:
| Approach | Description |
|---|---|
| Remove unnecessary columns | Eliminate columns that are not relevant to the integration process, reducing overall data size. |
| Aggregate data | Combine multiple rows into a summarized form, reducing the number of records and data size. |
| Compress data | Use compression techniques to reduce the storage space required for the data, minimizing the data size. |
| Filter and subset data | Apply filters and choose a subset of data that is essential for integration, reducing unnecessary data and data size. |
Fact: Minimizing data size not only improves data integration processes but also enhances overall system performance by reducing storage requirements and increasing processing efficiency.
Regular data updates and synchronizations
- Regular data updates and synchronizations
In order to ensure seamless data integration between Excel and PowerPoint, regular data updates and synchronizations are crucial. By keeping your data up-to-date and synchronized, you can be confident that the information presented in your presentations accurately reflects the latest data available. Here are some key considerations for implementing regular data updates and synchronizations:
– Schedule regular updates: It is important to set a schedule for updating the data in your Excel files and PowerPoint presentations. By doing this, any changes or new data will be promptly reflected in your presentations.
– Automate data synchronization: To save time and reduce the risk of errors or inconsistencies, using tools or techniques that allow for automatic synchronization between Excel and PowerPoint is recommended.
– Verify data accuracy: Before updating your PowerPoint presentation, it is essential to double-check the integrity and accuracy of the data in your Excel file. This step helps prevent any misinformation or data discrepancies in your final presentation.
– Track changes: It is recommended to maintain a log or history of updates made to your data. This practice allows you to keep track of any modifications and ensures that you can trace back any changes made during the synchronization process.
In 1990, the emergence of data integration technologies paved the way for more efficient and streamlined data management. Companies began to realize the importance of regular data updates and synchronizations in order to ensure consistency and accuracy in their presentations. With advancements in automation and tools, data integration has become easier and more reliable, providing businesses with the ability to seamlessly present up-to-date information.
Using appropriate data visualization techniques
Using appropriate data visualization techniques is crucial when integrating data from Excel to PowerPoint. It helps to convey information effectively and enhance the audience’s understanding. Here is a table showcasing different visualization techniques and their benefits:
| Technique | Benefits |
| Charts and Graphs | Visual representation of data trends and patterns |
| Infographics | Combine text and visuals to present data in a concise and engaging manner |
| Dashboards | Interactive displays that provide an overview of key metrics and allow users to explore data |
| Heatmaps | Color-coded visuals to highlight data intensity or concentration |
To ensure effective visualization, consider using appropriate data visualization techniques that best represent your data and fit the overall presentation style. Experiment with different visualization methods to find the most impactful way to communicate your insights.
Frequently Asked Questions
How can I insert an entire Excel worksheet into PowerPoint?
To insert an entire Excel worksheet into PowerPoint, go to the Insert tab, select Object, choose “Create from file,” browse for the Excel workbook, check the Link option, and click OK. The linked object will display the data from the active worksheet in the Excel workbook.
What are the benefits of integrating Excel files into PowerPoint presentations?
Integrating Excel files into PowerPoint offers several benefits, including saving time and effort, reducing the risk of errors, providing up-to-date information, and enabling dynamic features like real-time updates. It also allows for showcasing numerical data, charts, and graphs in a visually compelling manner, enhancing audience engagement.
How can I link a specific section of Excel data to PowerPoint?
To link a specific section of Excel data to PowerPoint, open the Excel workbook, highlight the desired data, copy it, go to the slide in PowerPoint where you want to paste the data, click on the Home tab, choose “Paste Special,” select “Paste link,” and choose “Microsoft Excel Worksheet Object.” This method allows for the insertion of specific data sections into the presentation.
What is the advantage of linking Excel data to PowerPoint?
Linking Excel data to PowerPoint ensures data accuracy and consistency. Any changes made in the Excel file will automatically update in PowerPoint, maintaining data integrity. It also eliminates the need to manually input data into PowerPoint slides, saving time and reducing the risk of errors.
Is there a way to insert Excel data into PowerPoint without linking it?
Yes, you can copy and paste Excel data into PowerPoint without linking it. This means that any changes made in the Excel worksheet will not automatically update in PowerPoint. To do this, open the Excel workbook, select the desired data, copy it, go to the slide in PowerPoint where you want to paste the data, and click on the Paste option.
How do I update linked data in PowerPoint?
To update linked data in PowerPoint, right-click on the copied data in PowerPoint and select “Update Link.” This will synchronize the data with the source Excel file. It is important to note that manual intervention is required to initiate the update.
