Data analysis is a crucial aspect of decision-making and problem-solving in various fields. Excel’s Power Pivot is a powerful tool that allows users to dive deep into data analysis and gain meaningful insights. Here is an exploration of the key aspects of Power Pivot for effective data analysis.
Power Pivot is an add-in for Microsoft Excel that enables users to handle large volumes of data and perform advanced calculations and analysis. Understanding the basics of Power Pivot is essential to harness its capabilities fully. It allows users to create data models by importing data from various sources and establish relationships between different tables.
The advantages of using Power Pivot for data analysis are numerous. It offers a faster and more efficient way to handle large datasets, perform complex calculations using Data Analysis Expressions (DAX), and create interactive reports and dashboards. Power Pivot also provides the flexibility to analyze and visualize data in multiple dimensions, enabling users to uncover hidden patterns and trends.
Getting started with Power Pivot involves the installation and setup of the add-in. Once installed, users can import data from Excel files, databases, or other external sources into Power Pivot. This allows for a centralized and organized approach to data analysis.
Exploring the Power Pivot data model involves understanding tables and relationships. Tables act as containers for data, and relationships define how tables are connected and interact with each other. Users can create calculated columns and measures using DAX formulas to perform calculations on the data and derive new insights.
To perform advanced data analysis, Power Pivot provides a range of functions that can be used in DAX formulas. These functions enable users to manipulate and transform data, aggregate data based on specific criteria, and perform calculations with conditional logic.
Building reports and dashboards in Power Pivot involves creating PivotTables and PivotCharts. These interactive visualizations allow users to summarize and analyze data dynamically. Slicers and timelines can be used to filter and slice data based on different criteria, providing a user-friendly and intuitive experience.
To optimize data analysis with Power Pivot, users can implement tips and tricks such as optimizing performance by managing data model size, refreshing data efficiently, and utilizing hardware resources effectively. Following data analysis best practices, such as data cleansing and validation, proper data modeling, and documentation, ensures accurate and reliable analysis.
What is Power Pivot?

Photo Credits: Exceladept.Com by Brian Harris
Curious about diving deep into data analysis? Let’s uncover the power of Power Pivot! In this section, we’ll explore what Power Pivot is all about and how it can revolutionize your data analysis game. With a focus on understanding the basics, we’ll unravel the key elements that make Power Pivot an essential tool in Excel. Get ready to unleash the potential of your data like never before!
Understanding the Basics of Power Pivot
Power Pivot is a powerful tool in Excel for data analysis. It allows users to effortlessly create and manage large datasets while understanding the basics of Power Pivot. This understanding is essential for maximizing its potential. It enables users to combine and analyze data from different sources, create relationships between tables, and perform complex calculations using DAX formulas. By mastering the basics of Power Pivot, users can gain valuable insights and make data-driven decisions more efficiently, thus understanding the basics of Power Pivot is crucial for successful data analysis in Excel. Whether you’re a beginner or an experienced data analyst, having a strong foundation in Power Pivot is essential for better understanding the basics of Power Pivot.
Why Use Power Pivot for Data Analysis?
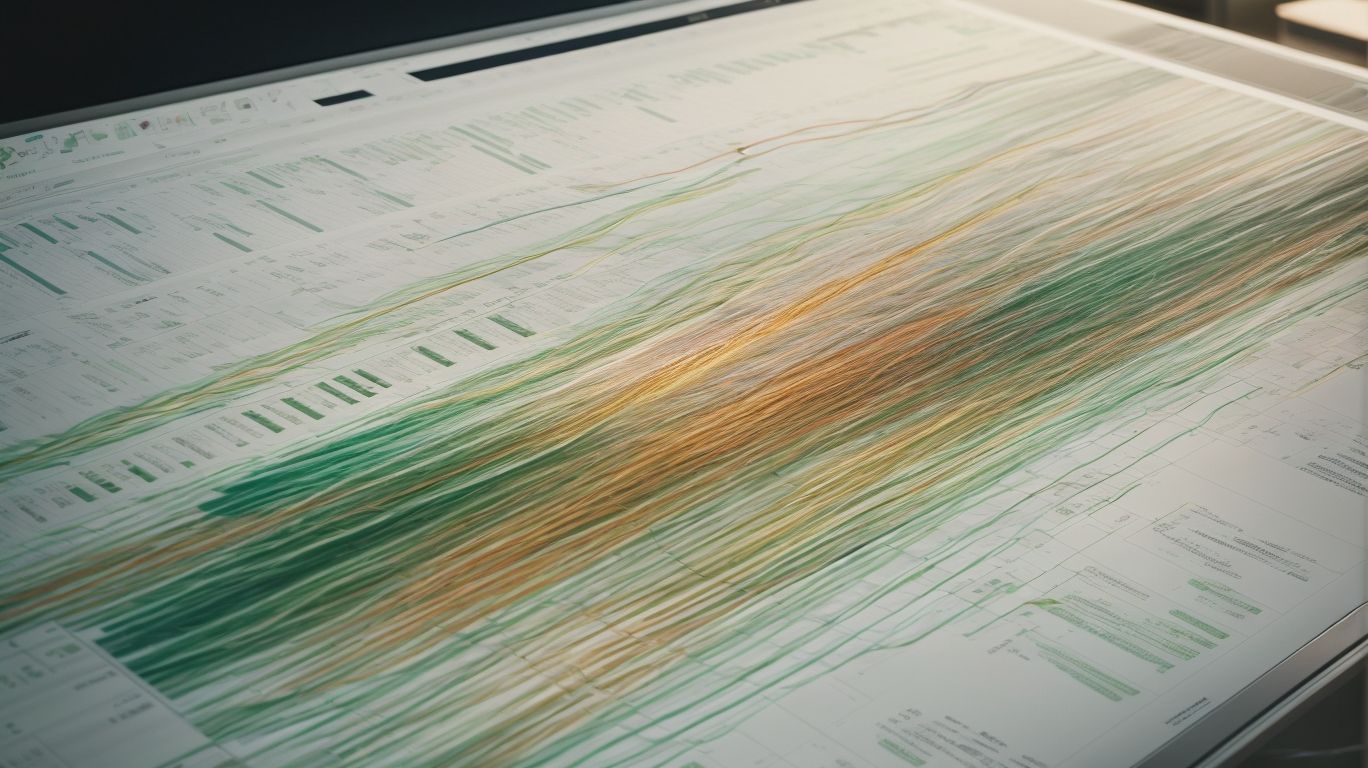
Photo Credits: Exceladept.Com by Noah Wright
- Why Use Power Pivot for Data Analysis?
- Efficiency: Power Pivot is a powerful tool in Excel that provides numerous benefits for data analysis. It allows you to handle large datasets and perform complex calculations with ease.
- Integration: Power Pivot seamlessly integrates with other Excel features, such as PivotTables and charts, for comprehensive data analysis.
- Data Modeling: Power Pivot enables you to create advanced data models by combining multiple tables, creating relationships, and defining measures.
- Data Exploration: Power Pivot provides interactive and dynamic visualizations, allowing you to explore data from different angles quickly.
- Automation: With Power Pivot, you can automate the process of refreshing and updating data, saving you time and effort.
Getting Started with Power Pivot

Photo Credits: Exceladept.Com by Andrew Young
Diving into the powerful world of data analysis with Excel’s Power Pivot! Today, we kick off this adventure by getting started with Power Pivot. Exciting times ahead as we explore the installation and setup of Power Pivot, followed by diving into the process of importing data into this versatile tool. Get your data hats on and let’s navigate the world of data analysis with Excel’s Power Pivot!
Installation and Setup of Power Pivot
- To install and set up Power Pivot for data analysis in Excel, follow these steps:
- Open Excel and go to the “File” tab.
- Select “Options” from the menu.
- In the Excel Options window, choose “Add-Ins” from the left sidebar.
- In the “Manage” drop-down menu, select “COM Add-ins” and click “Go”.
- Check the box next to “Microsoft Office Power Pivot” and click “OK”.
- Once installed, a new “Power Pivot” tab will appear in the Excel ribbon.
Installation and Setup of Power Pivot
Fact: Power Pivot allows you to analyze large datasets with millions of rows of data, providing fast and efficient data analysis capabilities within Excel.
Importing Data into Power Pivot
- To import data into Power Pivot, follow these steps:
- Open Excel and go to the Power Pivot tab.
- Click on the “Manage” button to open the Power Pivot window.
- In the Power Pivot window, click on the “Home” tab.
- Click on the “From Other Sources” button and select the source from which you want to import data (e.g., SQL Server, Excel file, SharePoint, etc.).
- Follow the prompts and provide necessary information to connect to the data source.
- Select the tables or queries you want to import into Power Pivot.
- Click on the “Finish” button to import the data.
Fact: Importing data into Power Pivot allows you to consolidate and analyze large datasets from various sources effortlessly.
Exploring Power Pivot Data Model

Photo Credits: Exceladept.Com by Kyle Johnson
Dive into the world of data analysis with Excel’s Power Pivot as we unravel the secrets of the powerful data model. Get ready to explore the intricacies of tables and relationships, as well as the art of creating DAX formulas. With a focus on understanding the inner workings of Power Pivot, this section will equip you with the skills needed to unlock valuable insights from your data. So, let’s embark on this journey and harness the true potential of Excel’s Power Pivot!
Understanding Tables and Relationships
Understanding tables and relationships is crucial in utilizing Excel’s Power Pivot for effective data analysis. Tables serve as the foundation for organizing data, with each column representing a specific attribute or variable. Relationships define how tables are connected through common fields, enabling the consolidation and analysis of data from multiple tables. By grasping the structure and connections between tables, analysts can perform advanced calculations, create meaningful measures, and generate accurate reports. Leveraging the power of Power Pivot’s data model, analysts can obtain valuable insights and make informed decisions based on the relationships established between tables.
Creating DAX Formulas
Creating DAX Formulas in Excel’s Power Pivot involves the following steps:
-
Understand the syntax: DAX (Data Analysis Expressions) is a formula language used in Power Pivot. Familiarize yourself with its syntax, functions, and operators.
-
Identify the data fields: Determine which data fields you want to include in the calculation. These can be measures, calculated columns, or other data fields from your data model.
-
Write the formula: Use the appropriate DAX functions and operators to create the desired calculation. For example, you can use the SUM function to calculate the sum of a specific data field.
-
Test and refine: Validate your formula by checking if the results are as expected. Adjust the formula as needed to achieve the desired calculation.
-
Apply the formula: Once you are satisfied with your formula, apply it to generate the desired calculation within your Power Pivot data model.
By following these steps, you can effectively create DAX Formulas to perform advanced data analysis in Power Pivot.
Performing Advanced Data Analysis with Power Pivot
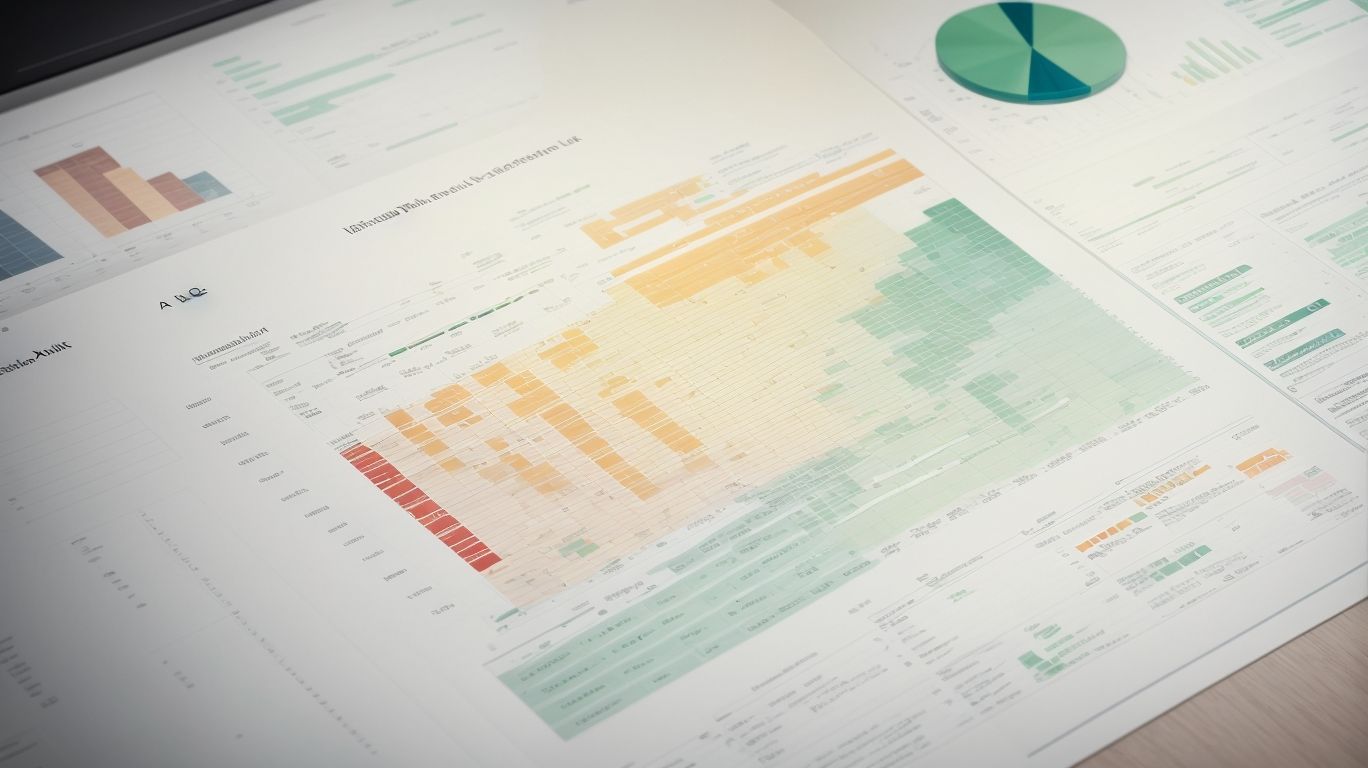
Photo Credits: Exceladept.Com by Gerald Thompson
Unleash the true potential of Excel’s Power Pivot and dive into advanced data analysis! In this section, we’ll explore the exciting world of performing advanced analysis with Power Pivot. Get ready to master the art of using calculated columns and measures to uncover hidden insights in your data. We’ll also unlock the power of functions in Power Pivot, taking your analysis to new heights. Get ready to take your data analysis skills to the next level!
Using Calculated Columns and Measures
To maximize the potential of your data analysis and calculations in Power Pivot, it is crucial to leverage the power of calculated columns and measures. Here is a step-by-step guide on how to effectively use calculated columns and measures:
- Start by identifying the specific calculations or metrics you need to create, such as sum, average, or percentage.
- Access Power Pivot and navigate to the Data tab. Select the table you want to work with.
- Locate the “Calculated Column” button and click on it. Provide a name for your calculated column.
- Utilize the DAX (Data Analysis Expressions) language to craft a formula that will calculate the desired value.
- Repeat the above steps for any additional calculated columns you require.
- To create measures, proceed to the Home tab and click on “New Measure.”
- Assign a name to your measure and design a DAX formula that will calculate the desired value based on the calculated columns.
- Apply the calculated columns and measures in PivotTables, PivotCharts, or other visualizations to thoroughly analyze your data.
By incorporating calculated columns and measures into your Power Pivot workflow, you unlock the ability to perform complex calculations, enhance data analysis, and gain valuable insights.
Using Functions in Power Pivot
Using functions in Power Pivot is essential for advanced data analysis. Here are the steps to effectively use functions in Power Pivot:
- Identify the specific data analysis task you want to perform.
- Explore the available functions in Power Pivot, such as SUM, AVERAGE, COUNT, and IF, to determine which function best suits your needs.
- Understand the syntax and parameters required for the chosen function.
- Write the function in the appropriate cell or formula column within Power Pivot.
- Use the function to manipulate, analyze, or calculate data based on your desired outcome.
- Test and validate the function’s results to ensure accuracy.
Fact: Using functions in Power Pivot can significantly streamline data analysis tasks and empower users to gain valuable insights from complex datasets.
Building Reports and Dashboards in Power Pivot
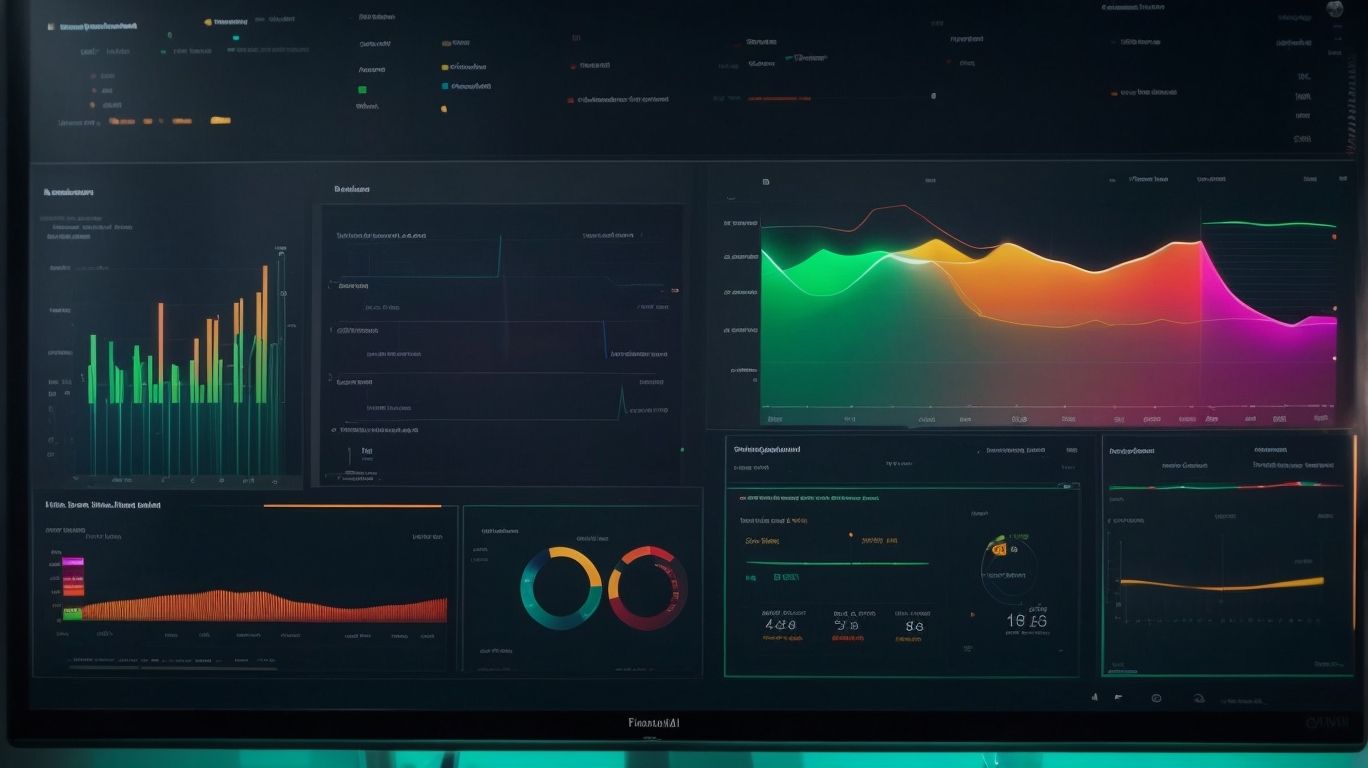
Photo Credits: Exceladept.Com by Dylan Thompson
Discover the art of building reports and dashboards in Power Pivot, your ultimate tool for diving deep into data analysis with Excel. In this section, we’ll unearth the secrets of creating impactful PivotTables and PivotCharts, unlocking valuable insights from your data. We’ll also explore the power of using Slicers and Timelines, enabling you to easily slice and dice your data for a more interactive and visual experience. Get ready to transform raw data into compelling visualizations that drive informed decision-making.
Creating PivotTables and PivotCharts
Creating PivotTables and PivotCharts is a crucial step in data analysis using Excel‘s Power Pivot. Here is a step-by-step guide to help you get started:
- Select the table or range of data you want to analyze.
- Go to the “Insert” tab on the Excel ribbon and click on the “PivotTable” or “PivotChart” button.
- In the PivotTable/PivotChart dialog box, select the data source and choose where you want to place the PivotTable or PivotChart.
- Drag and drop the fields from your data source into the appropriate areas of the PivotTable or PivotChart layout.
- Customize your PivotTable or PivotChart by applying filters, sorting data, and adding calculated fields.
- Format the PivotTable or PivotChart to make it visually appealing and easier to interpret.
- Analyze your data by summarizing, grouping, and drilling down into different levels of detail.
- Update and refresh your PivotTable or PivotChart as needed when new data is added or changes are made to your source data.
Using Slicers and Timelines
Using slicers and timelines in Excel’s Power Pivot can significantly enhance your data analysis capabilities. Here are the steps to effectively utilize these features:
- Add slicers to your PivotTable or PivotChart by selecting the fields you want to use as filters.
- Click on the slicer to quickly and easily filter your data using slicers and timelines.
- Create a timeline by selecting the date field you want to analyze.
- Utilize the timeline to filter your data by specific dates, months, quarters, or years.
- Enhance your data analysis by combining slicers and timelines for further refinement.
Fact: Utilizing slicers and timelines in Power Pivot enables interactive and dynamic data exploration and visualization, allowing you to efficiently gain valuable insights.
Tips and Tricks for Effective Data Analysis with Power Pivot
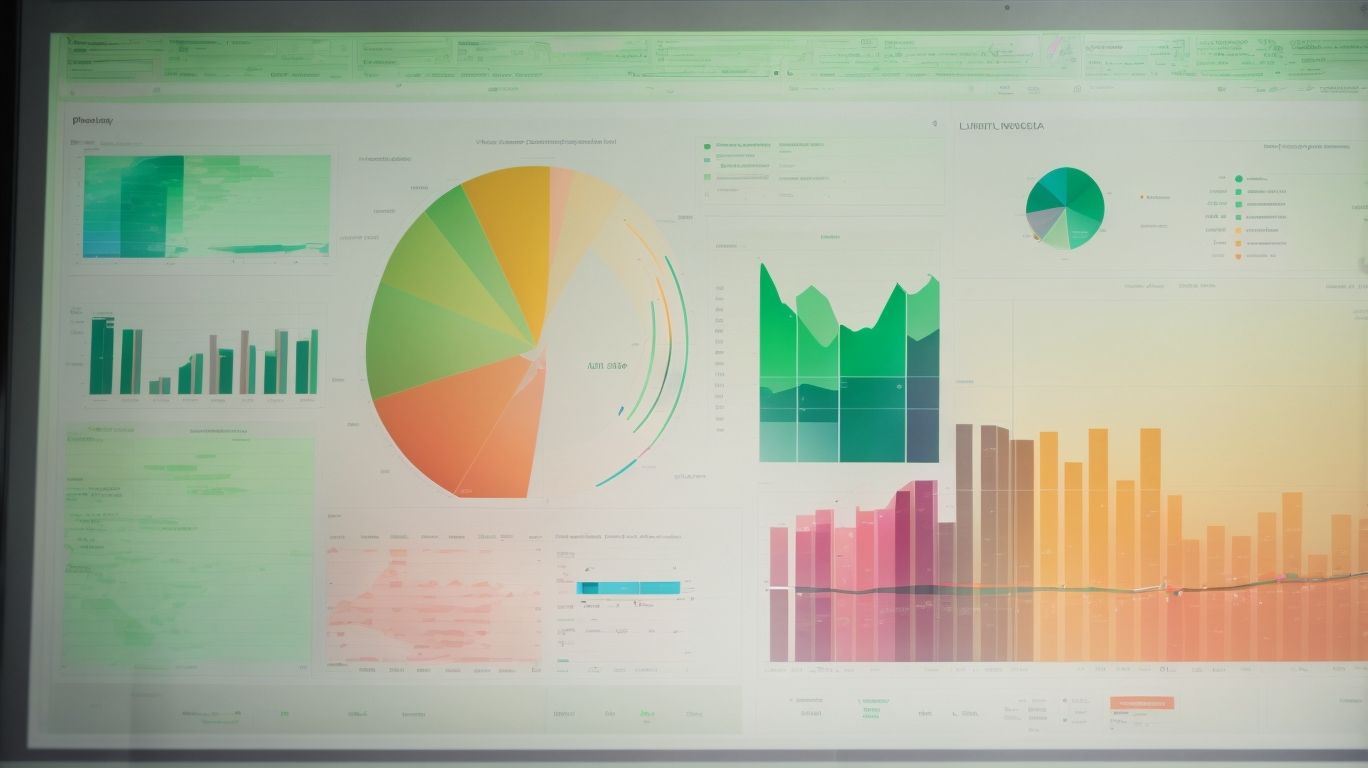
Photo Credits: Exceladept.Com by Matthew Taylor
Looking to take your data analysis skills to the next level with Excel’s Power Pivot? Dive deep into the world of effective data analysis with this section’s tips and tricks. From optimizing Power Pivot performance to implementing data analysis best practices, you’ll discover invaluable insights to supercharge your data analysis game. So grab your seat and get ready to unravel the secrets of Power Pivot that will transform the way you analyze and interpret data.
Optimizing Power Pivot Performance
To optimize Power Pivot performance and enhance the efficiency and speed of your data analysis, follow these steps:
- Use only essential columns: Removing unnecessary columns can reduce memory usage and optimize Power Pivot performance.
- Create relationships wisely: Avoid many-to-many relationships, as they can slow down data processing and affect the performance of Power Pivot.
- Use calculated columns sparingly: Overuse of calculated columns can decrease performance, so use them judiciously.
- Minimize data volume: Import only the necessary data to avoid unnecessary processing time and improve Power Pivot performance.
- Sort columns appropriately: Sorting data in the underlying tables can significantly improve query performance and optimize Power Pivot.
In addition to these steps, regularly refreshing the data and keeping the Power Pivot model clean can also help optimize performance. Don’t forget to test and monitor the performance after making any changes to ensure improvements. Optimizing Power Pivot performance is crucial for efficient and speedy data analysis.
Implementing Data Analysis Best Practices
Implementing data analysis best practices is crucial for effective use of Excel’s Power Pivot. Here are some tips to follow:
- Organize your data properly, ensuring that it’s clean and in a standardized format.
- Create a clear and comprehensive data model, defining relationships between tables.
- Use calculated columns and measures to perform complex calculations and analysis.
- Optimize performance by limiting the amount of data imported and using appropriate filter techniques.
- Regularly update and refresh your data to ensure accurate analysis.
By implementing these best practices, you can maximize the capabilities of Power Pivot and obtain valuable insights from your data.
Frequently Asked Questions
What is Power Pivot and how does it work?
Power Pivot is an Excel add-in that allows users to perform data analysis and create data models. It can import large volumes of data from various sources and analyze information quickly. Power Pivot works by creating a data model in Excel, allowing data to be imported and exported between the two. It supports a wide range of data sources and offers fast calculations and analysis.
What are the advantages of using Power Pivot over basic Excel?
Using Power Pivot over basic Excel has several advantages. It allows for the import and manipulation of hundreds of millions of rows of data, the ability to import data from multiple sources into one workbook, and the manipulation and analysis of data without slowing down the computer system. Power Pivot also enables users to visualize and manipulate large datasets easily and efficiently.
Can Power Pivot handle large amounts of data?
Yes, Power Pivot is designed to handle large volumes of data. It can import millions of rows of data from multiple sources and perform calculations and analysis without IT assistance. The use of compression algorithms, multi-core processors, and gigabytes of memory allows Power Pivot to process large datasets quickly and efficiently.
How does Power Pivot create relationships between different types of data?
Power Pivot creates relationships between different types of data by using the data model feature. Users can import data from different sources, create tables, and then establish relationships between these tables. This allows for more sophisticated data modeling and enables users to perform complex analysis and calculations.
What are some use cases for Power Pivot?
Power Pivot is a powerful tool for data analysis and modeling. Some use cases for Power Pivot include financial analysis, sales forecasting, budgeting, inventory management, customer segmentation, and marketing analysis. It can be used in various industries and for a wide range of analytical tasks.
Can Power Pivot be used to analyze hidden advantages and patterns in data?
Yes, Power Pivot can be used to analyze hidden advantages and patterns in data. Its features, such as the quick explore feature and the ability to drill down into data, allow users to analyze data details and uncover insights that may not be immediately apparent. Power Pivot also supports the creation of calculated columns and measures using formulas, which can help identify patterns and trends in the data.
