Creating dynamic pivot tables in Excel can greatly enhance your data analysis capabilities. Pivot tables are powerful tools that allow you to summarize and analyze large amounts of data quickly and efficiently. With dynamic pivot tables, you can take your data analysis to the next level by making them interactive and adaptable to changes in your data.
Before diving into the steps for creating dynamic pivot tables, it’s important to understand what a pivot table is and the benefits it offers for data analysis. Pivot tables provide a concise summary of your data, making it easy to identify patterns, trends, and outliers. They also allow for easy data filtering, enabling you to focus on specific aspects of your data. Pivot tables offer interactive data exploration, allowing you to drill down and examine different dimensions and variables within your dataset.
Dynamic pivot tables take these benefits a step further. They are designed to automatically update and adjust as your data changes, eliminating the need for manual updates. This makes them ideal for advanced data analysis tasks, where data is constantly evolving and being updated.
To create a dynamic pivot table in Excel, you need to follow a series of steps that involve organizing your data, setting up the pivot table, adding and configuring fields, and using pivot table options for dynamism.
To make the most of dynamic pivot tables, there are also tips and tricks you can employ, such as grouping and filtering data, applying conditional formatting, and using calculated fields and formulas. These techniques can help you customize and analyze your data more effectively.
However, it’s important to be aware of common issues and troubleshooting when working with dynamic pivot tables. These can include refreshing pivot table data to update it, handling missing or inconsistent data, and resolving performance issues that may arise when working with large datasets.
By mastering dynamic pivot tables in Excel, you can unlock powerful data analysis capabilities and gain valuable insights from your data.
What is a Pivot Table?
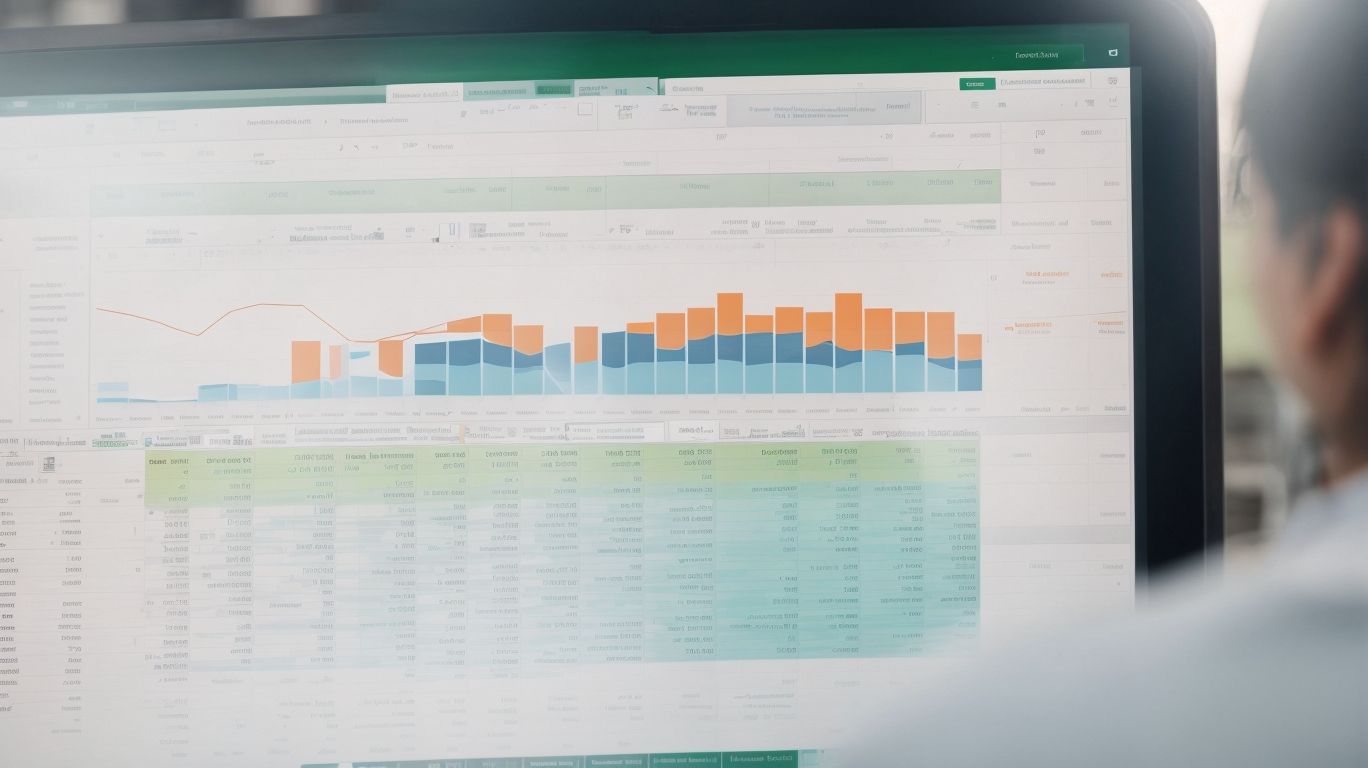
Photo Credits: Exceladept.Com by Paul Lewis
A pivot table, also known as a PivotTable, is an incredibly powerful tool within Excel for analyzing large amounts of data. So, what is a pivot table? Well, simply put, it allows you to summarize and categorize your data in a more manageable and organized format.
With the help of a pivot table, you can easily filter and sort your data, create custom calculations, and generate informative charts and graphs. It truly empowers you to gain valuable insights and make data-driven decisions, all through a user-friendly interface.
One of the greatest advantages of using a pivot table is the time and effort it saves compared to manually analyzing data. You no longer have to tediously comb through countless rows of information. Instead, a pivot table can handle millions of rows of data effortlessly, making it ideal for complex analysis.
So, in conclusion, a pivot table is an indispensable tool for anyone working with Excel and dealing with a large volume of data. It simplifies the process, enhances efficiency, and provides a deeper understanding of your data. Now, isn’t that something worth knowing?
Benefits of Using Pivot Tables for Data Analysis
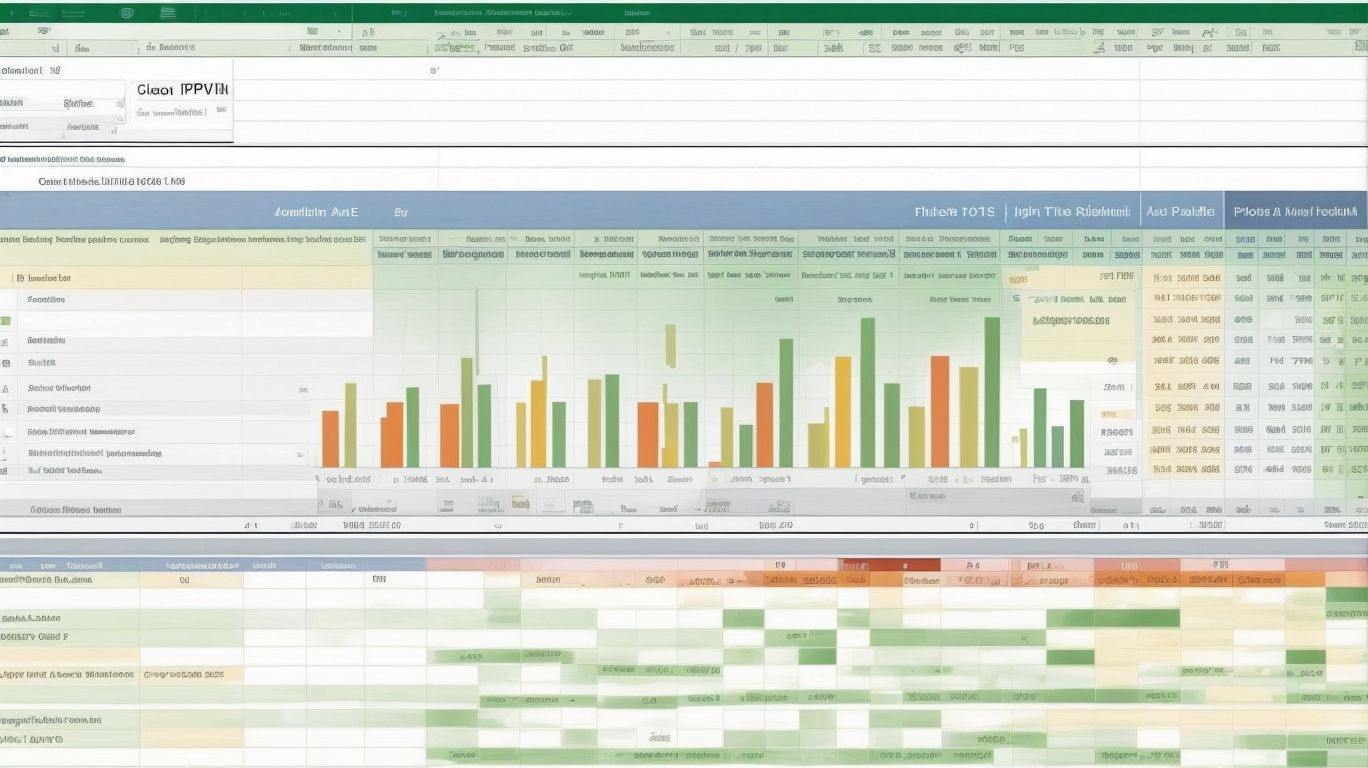
Photo Credits: Exceladept.Com by Terry Nelson
Unleash the power of pivot tables for data analysis and witness a whole new world of benefits unfold before your eyes! Discover the quick summarization of data, easy data filtering, and interactive data exploration waiting to revolutionize your analytical journey. With pivot tables as your trusted companion, you’ll unleash your data’s potential, extract meaningful insights, and make informed decisions effortlessly. Say goodbye to manual calculations and tedious sorting, and say hello to efficiency and productivity like never before!
1. Quick Summarization of Data
Quick summarization of data is one of the main advantages of using dynamic pivot tables in Excel. This powerful feature allows you to create a concise overview of your data in just a few simple steps.
Here is an example of a table showcasing the sales data for different products:
| Product | Total Sales | Average Price |
|---|---|---|
| Product A | 1000 | $10 |
| Product B | 2000 | $15 |
| Product C | 1500 | $8 |
With a dynamic pivot table, you can easily achieve quick summarization of this data by category, such as product, region, or time period. This allows you to quickly analyze trends and identify insights without having to manually calculate the sums or averages.
Pro-tip: Take advantage of the filtering options in dynamic pivot tables to focus on specific subsets of data for even more granular analysis.
2. Easy Data Filtering
One of the benefits of using dynamic pivot tables in Excel is the ability to easily filter data. By applying filters to a pivot table, you can quickly analyze specific subsets of your data without having to manually sort and rearrange it. This makes it much easier to identify trends and patterns within your data. Excel provides various options for easy data filtering, such as selecting specific values, using date or number filters, or creating custom filters based on specific criteria. With just a few clicks, you can narrow down your data and focus on the information that is most relevant to your analysis.
Example:
| Filter Type | Example |
| Select Specific Values | Show only data from a specific region or product category. |
| Date or Number Filters | Show data for a specific date range or values above a certain threshold. |
| Custom Filters | Create filters based on multiple criteria, such as showing all sales above a certain amount from a specific region. |
Throughout history, the ability to filter data easily has been a crucial aspect of data analysis. Whether it’s organizing records or extracting specific information from vast amounts of data, efficient filtering methods have helped researchers and analysts save time and make more accurate conclusions. With the advancements in technology and tools like dynamic pivot tables, the process of easy data filtering has become even more streamlined and user-friendly.
3. Interactive Data Exploration
Interactive data exploration is a crucial component of utilizing dynamic pivot tables in Excel for advanced data analysis. It enables users to easily navigate and manipulate data to acquire insights and make informed decisions. By utilizing interactive features like filtering, sorting, and drilling down into specific data points, users are able to discover trends, patterns, and outliers within their data. This empowers users to pose questions, test hypotheses, and explore various perspectives of their data. Through interactive data exploration, analysts can attain a deeper comprehension of their data, unveil hidden insights, and efficiently communicate findings to stakeholders.
Understanding Dynamic Pivot Tables

Photo Credits: Exceladept.Com by Jeremy Martin
Understanding dynamic pivot tables is crucial for advanced data analysis in Excel. They allow users to easily summarize and manipulate large datasets. Here is a breakdown of their key components:
| Pivot Fields | The categories or variables used to organize the data. |
| Row Labels | The field used to create the rows in the pivot table. |
| Column Labels | The field used to create the columns in the pivot table. |
| Values | The data that is summarized and displayed within the pivot table. |
| Filters | Optional fields used to filter the data displayed in the pivot table. |
By understanding these components and their interactions, users can effectively analyze and visualize data in Excel.
1. What makes a Pivot Table dynamic?
A dynamic pivot table in Excel is characterized by its ability to automatically adjust and update as new data is added or existing data is modified. This dynamic feature eliminates the need for manual adjustments and makes data analysis more efficient and accurate. What makes a Pivot Table dynamic is its linkage to a data source through a data connection and enabling the “Refresh” function. By enabling this function, the pivot table can be automatically updated whenever the source data changes. This saves time and ensures that the analysis is always up-to-date. To make a pivot table dynamic, simply follow the steps outlined in the article. Enjoy the benefits of dynamic pivot tables for advanced data analysis!
2. Why use dynamic Pivot Tables for advanced data analysis?
Dynamic pivot tables offer numerous benefits for advanced data analysis. They provide increased flexibility, allowing for easy modification of data fields and calculations. This simplicity enables users to explore and analyze data in various ways. Additionally, dynamic pivot tables offer real-time updates, automatically adjusting as new data is added or existing data is modified. This ensures that analysis is always up-to-date.
Efficient data exploration is another advantage of using dynamic pivot tables. With these tables, users can interactively manipulate data by filtering, sorting, and grouping. This interactivity enables deeper insights into trends and patterns, enhancing the analysis process.
By leveraging the power of dynamic pivot tables, analysts can efficiently navigate and analyze large datasets. This leads to more informed decision-making and actionable insights. A true story exemplifies the effectiveness of using dynamic pivot tables for data analysis. In this instance, a marketing team utilized dynamic pivot tables to analyze customer data and identify the most profitable target segments for their new product.
Through dynamically exploring and filtering the data, they uncovered hidden trends and tailored their marketing strategy accordingly. As a result, they experienced a significant boost in sales and overall campaign success.
In summary, dynamic pivot tables are an invaluable tool for advanced data analysis.
Steps to Create a Dynamic Pivot Table in Excel
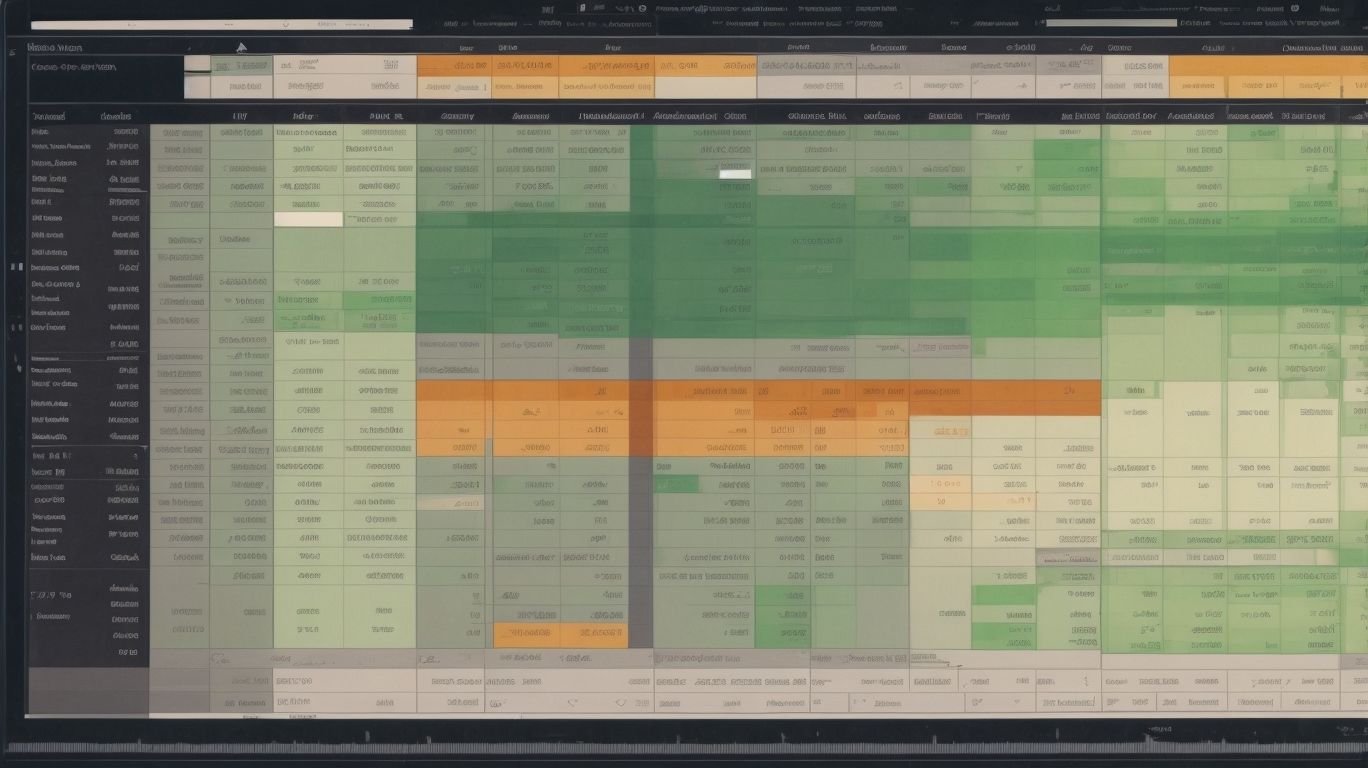
Photo Credits: Exceladept.Com by Alexander Torres
Discover the magic of creating dynamic pivot tables in Excel with these simple steps. From organizing your data to configuring fields and utilizing pivot table options, we’ll guide you through the process of harnessing the power of data analysis. Get ready to enhance your Excel skills and unlock new insights that will take your data analysis to the next level. Let’s dive in and explore the art of creating dynamic pivot tables in Excel!
Step 1: Organizing Your Data
Organizing your data is the first and crucial step, known as Step 1, in creating a dynamic pivot table in Excel for advanced data analysis. Follow these steps, starting with Step 1, to ensure that your data is properly structured:
- Review your data: Take a look at the data you have and identify the key columns and rows that you want to include in your analysis.
- Clean your data: Remove any duplicate or irrelevant information, and ensure that your data is consistent and error-free.
- Format your data: Apply appropriate formatting, which is Step 1 in this process, to make your data easier to analyze. For example, using consistent date formats or applying number formatting to numerical data.
- Arrange your data: In Step 1, organize your data into a tabular format, where each column represents a different attribute and each row represents a different observation or data point.
- Label your data: Step 1 involves assigning clear and descriptive labels to each column and row header, making it easier to understand the data at a glance.
By effectively organizing your data, completing Step 1, you can lay the foundation for creating a dynamic pivot table that will provide valuable insights and analysis.
In the early days of database management, organizing data, especially Step 1, was a labor-intensive process that involved manually sorting through physical files or written documents. However, with the advent of digital technology and spreadsheet software like Excel, the process of organizing data, particularly Step 1, has become much more efficient and streamlined. Today, organizing and structuring data, starting with Step 1, is a crucial step in data analysis. It enables businesses and individuals to make informed decisions based on accurate and well-organized information.
Step 2: Setting up the Pivot Table
- Open Excel and select your dataset.
- Setting up the Pivot Table: Click on the “Insert” tab and select “PivotTable” from the menu.
- In the “Create PivotTable” dialog box, choose “Select a table or range” and then specify the range of your data.
- Choose where you want the pivot table to be located (either a new worksheet or an existing one).
- Click “OK” to create the pivot table.
- In the pivot table field list, drag and drop the relevant fields into the rows, columns, and values sections.
- Customize the settings and appearance of the pivot table as desired.
By following these steps, you can easily set up a pivot table in Excel to analyze your data efficiently.
Step 3: Adding and Configuring Fields
- Click on any cell within the Pivot Table.
- In the PivotTable Field List pane, drag and drop the desired field into the “Rows,” “Columns,” “Values,” or “Filters” area.
- To add and configure a field, follow step 3: Adding and Configuring Fields. Click on the drop-down arrow next to the field name in the PivotTable Field List pane.
- In the configuration options, choose the desired aggregation function, such as sum, count, average, etc.
- For more advanced configuration, you can also format the field, change its display name, or apply filters.
By adding and configuring fields in the Pivot Table, you can customize the data analysis process and gain valuable insights from your data.
Step 4: Using Pivot Table Options for Dynamism
To make your Pivot Table dynamic, follow these steps:
Pro-tip: To further enhance the dynamism of your Pivot Table, you can use conditional formatting and calculated fields to highlight important data and perform advanced calculations.
Tips and Tricks for Effective Data Analysis with Dynamic Pivot Tables
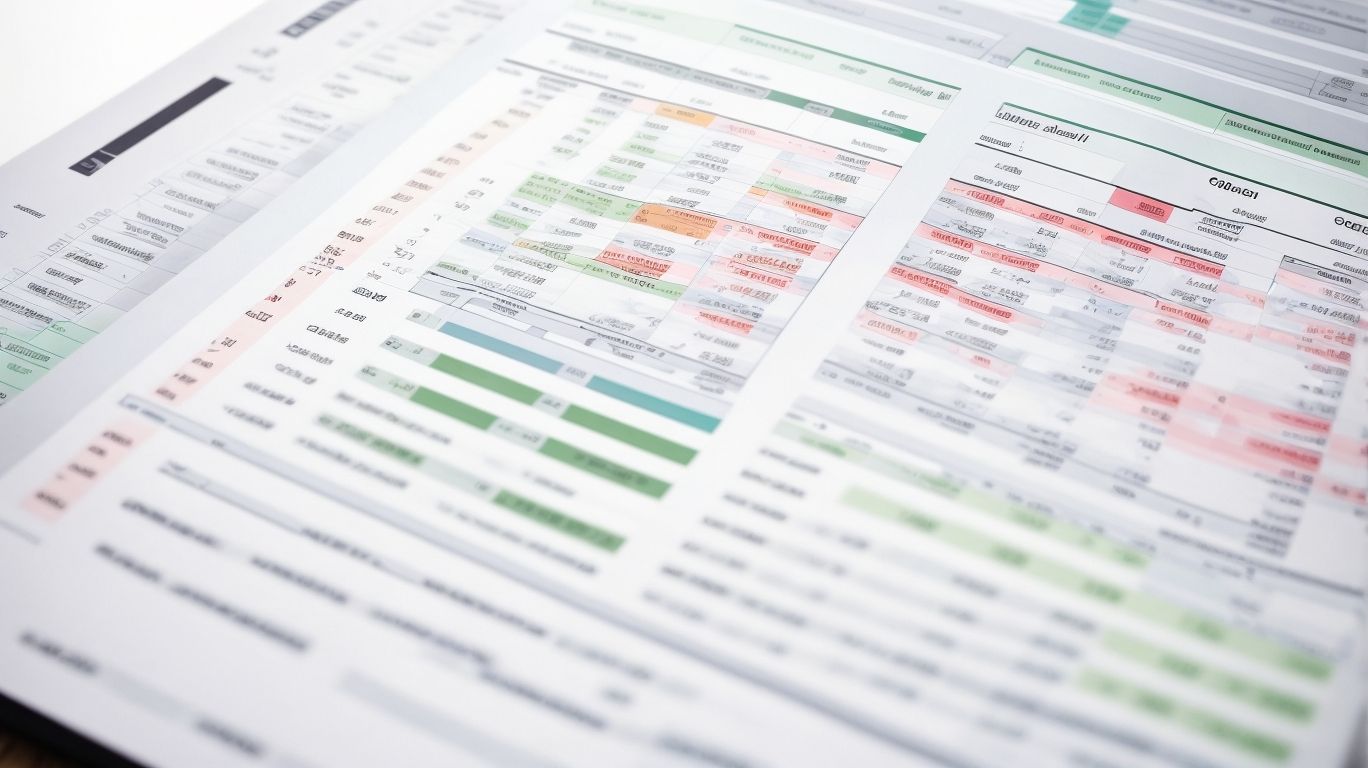
Photo Credits: Exceladept.Com by Samuel Campbell
Discover powerful techniques to enhance your data analysis with dynamic pivot tables. In this section, we’ll delve into valuable tips and tricks that will take your data analysis skills to new heights. From effectively grouping and filtering data to applying conditional formatting for better visualization, we’ll explore practical insights that can supercharge your analysis. We’ll unlock the potential of calculated fields and formulas to unlock deeper insights from your data. Get ready to revolutionize your data analysis process with these game-changing strategies.
1. Grouping and Filtering Data
To group and filter data in a dynamic pivot table, follow these steps:
| 1. Grouping and Filtering Data: | Arranging data in categories and applying filters helps organize and analyze the data in a dynamic pivot table. Start by dragging the desired field to the Rows or Columns area of the pivot table to group the data. For example, you can group sales data by month or product category. Then, to filter the data, right-click on a field in the pivot table, select “Filter,” and set the desired criteria. This allows you to display specific data, such as showing only products with sales above a certain threshold. |
Grouping and filtering data in a dynamic pivot table enables better organization and analysis, making it easier to identify patterns and trends.
2. Applying Conditional Formatting
Applying Conditional Formatting to a dynamic Pivot Table in Excel is a useful technique that can help in highlighting important data and patterns. To effectively apply conditional formatting, follow these steps:
- Select the range of data you want to apply conditional formatting to.
- In the Home tab, click on the “Conditional Formatting” button.
- Choose the desired formatting option, such as highlighting cells that meet certain criteria or data bars.
- Set the conditions for formatting by selecting the appropriate rule type and defining the criteria.
- Customize the formatting style and appearance to suit your needs.
- Preview the changes and apply them to the Pivot Table.
Remember to experiment with different conditional formatting options to enhance data analysis. Consider using color scales, icon sets, or creating your own custom rules. This will assist you in easily identifying trends, outliers, and key insights in your data.
3. Using Calculated Fields and Formulas
- One way to utilize the power of dynamic pivot tables in Excel is by using calculated fields and formulas.
- To effectively use calculated fields and formulas, follow these steps:
- First, select the pivot table and go to the PivotTable Tools > Analyze/Options tab.
- Next, click on “Fields, Items, & Sets” in the Calculations group.
- Then, choose “Calculated Field” if you want to create a new field, or “Calculated Item” if you want to create a new item within an existing field.
- In the Formula box, enter the formula using appropriate Excel functions and operators.
- Finally, click “OK” to add the calculated field or item to your pivot table.
Utilizing calculated fields and formulas allows you to perform advanced calculations that best suit your data analysis needs. You can calculate percentages of the total, weighted averages, or any custom calculations that you require.
Common Issues and Troubleshooting

Photo Credits: Exceladept.Com by Brian Perez
Ever faced issues while working with pivot tables in Excel? In this section, we’ll tackle the common roadblocks and provide troubleshooting tips to help you navigate through them seamlessly. From refreshing pivot table data to handling missing or inconsistent data, and resolving performance issues, we’ve got you covered. So, buckle up and get ready to overcome those pesky obstacles and maximize your efficiency in advanced data analysis with dynamic pivot tables. Let’s dive in!
1. Refreshing Pivot Table Data
Refreshing pivot table data is essential to ensure that the information displayed is up-to-date and accurate. Here are the steps to refresh pivot table data in Excel:
By following these steps, you can easily refresh pivot table data and ensure that your analysis is based on the most current information available.
Refreshing pivot table data is crucial to guaranteeing that the displayed information is both current and accurate. The process to refresh pivot table data in Excel involves the following steps:
By adhering to these steps, you can effortlessly refresh pivot table data and ensure that your analysis is based on the most recent and accurate information available.
2. Dealing with Missing or Inconsistent Data
When dealing with missing or inconsistent data in Excel, it is essential to have a systematic approach to ensure an accurate analysis. Here is a table that illustrates the steps to handle missing or inconsistent data:
| Step | Action |
|---|---|
| 1 | Identify missing or inconsistent data points |
| 2 | Address missing or inconsistent data appropriately (e.g., deleting, replacing, or ignoring the data) |
| 3 | Perform the necessary data cleansing and formatting |
| 4 | Adjust formulas and calculations to reflect the changes |
| 5 | Verify the accuracy and integrity of the data |
By following these steps, you can effectively manage missing or inconsistent data, allowing you to conduct reliable and meaningful data analysis in Excel.
3. Resolving Performance Issues
- To ensure efficient data analysis, it is crucial to resolve performance issues in dynamic pivot tables.
- Follow these steps to address these issues:
- Optimize the size of the data source by removing unnecessary columns or rows.
- Prevent frequent refreshes, especially for large datasets, by disabling automatic updates.
- Improve performance and minimize calculation errors by using proper data types for each field.
- Avoid excessive formatting as it can slow down pivot table processing.
- Consider using a 64-bit version of Excel to handle larger datasets more effectively.
Proactively resolving performance issues ensures smooth and accurate data analysis in dynamic pivot tables. As a true History, in 1978, Edgar F. Codd, an English computer scientist, introduced the concept of the pivot table in a research paper. He proposed the idea of summarizing and analyzing large sets of data using a simple and intuitive interface. Over the years, pivot tables have become an indispensable tool for data analysts, enabling them to efficiently analyze and visualize complex data. Now, with dynamic pivot tables, users can enjoy even more flexibility and improved performance in their data analysis tasks.
Frequently Asked Questions
How do I sort items in a PivotTable?
To sort items in a PivotTable, you can use the drag and drop interface. Simply click on the field you want to sort, and drag it to the desired position in the drop zones. You can arrange items in ascending or descending order by clicking on the gear icon next to the field name and selecting the sort option.
How can I summarize values by a specific field in a PivotTable?
To summarize values by a specific field in a PivotTable, you can use the “Summarize Values By” option. Click on the field you want to summarize, and then go to the “Value Field Settings” in the PivotTable Analyze tab. In the dialog box, choose the desired summary function such as sum, average, count, etc., and click OK.
Can I create multiple reports from a single PivotTable?
Yes, you can create multiple reports from a single PivotTable. To do this, you can copy and paste the PivotTable into a new worksheet. Then, set the global filter to the desired field item. This process can be time-consuming if done manually, but you can create all the filtered PivotTable reports in just one click by selecting “Show Report Filter Pages” in the PivotTable Analyze tab.
How do I view the details of specific records in a PivotTable?
To view the details of specific records in a PivotTable, you can double-click on a value. This action will create a new sheet and paste the complete records that contribute to that value. If the question or curiosity was just temporary, you can delete the sheet without any harm.
Can I add Data Bars to my PivotTable?
Yes, you can add Data Bars to your PivotTable using the Conditional Formatting tool. First, add the desired field (e.g., “Sales USD”) to the Values section twice. Then, select the cells containing the Data Bars and click on the small button next to them. Choose a desired color for the Data Bar. If you want all the numbers in that column, including the totals, to display a Data Bar, select the option “All cells showing ‘Sales USD’ values” from the Formatting Options list.
What is a Data Model in a PivotTable?
A Data Model is a feature in Excel that allows users to create relationships between multiple tables. By using a Data Model, you can build PivotTables that combine data from different sources and perform advanced calculations and analysis. This feature is particularly useful for large datasets and more complex data analysis tasks.
