Efficient data entry is vital for businesses and organizations to accurately capture and manage information. Excel forms provide a structured and organized approach to data entry, streamlining the process and minimizing errors. In this step-by-step guide, we will explore the benefits of using Excel forms for data entry and walk you through the process of creating, formatting, and protecting your forms. We will also cover data validation, shortcut keys, and tips for faster data entry, as well as analyzing and managing the data entered through Excel forms. By following these best practices, you can optimize your data entry workflow and enhance productivity.
Why Use Excel Forms for Data Entry?
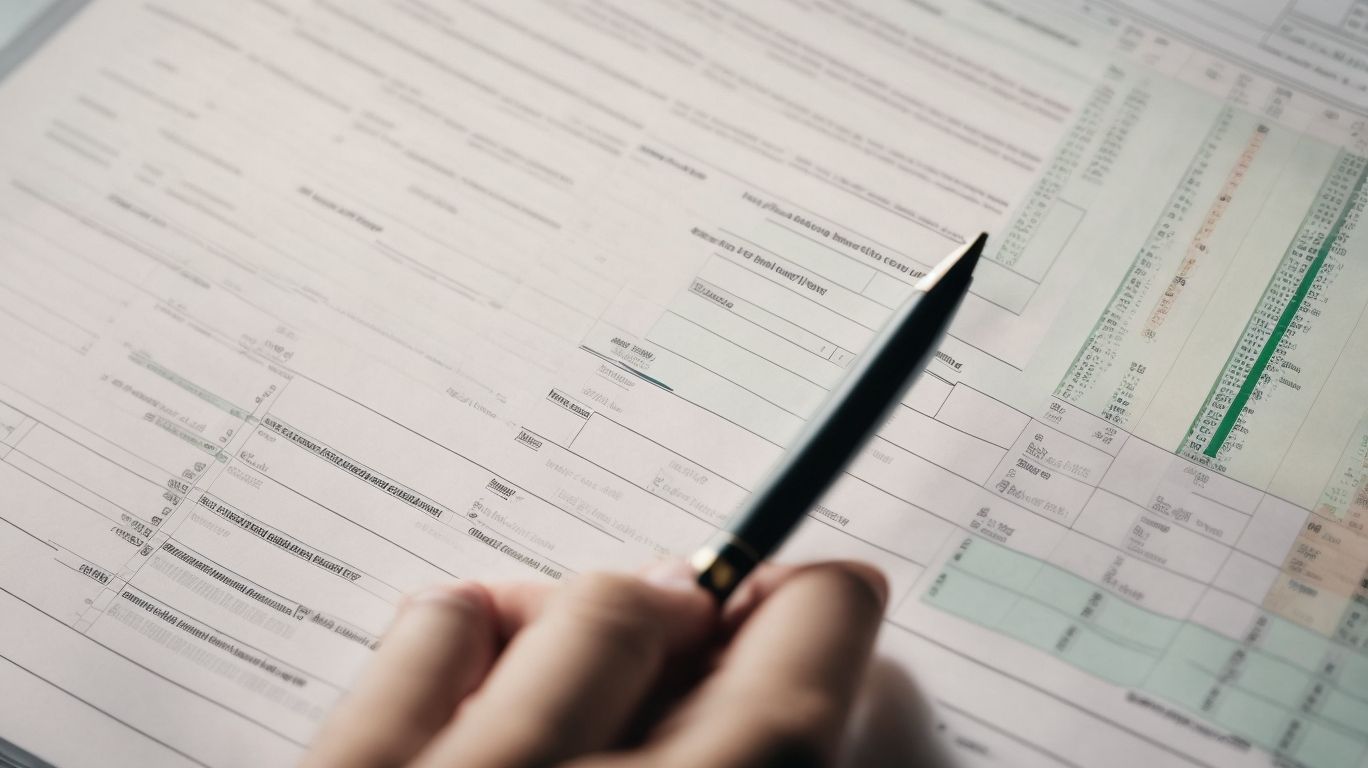
Photo Credits: Exceladept.Com by Terry Lee
Dive into the world of efficient data entry with this step-by-step guide on using Excel forms. In this section, we’ll uncover the reasons why Excel forms are an invaluable tool for data entry. Discover the benefits they offer in streamlining the process, improving accuracy, and increasing productivity. Get ready to revolutionize your data entry experience and unlock the full potential of Excel forms.
Benefits of Using Excel Forms for Data Entry
Excel forms offer numerous benefits for data entry, making it an efficient and reliable method. Here are some advantages to consider:
- Streamlined data entry process: Excel forms provide a structured and organized layout for inputting data, ensuring consistency and accuracy.
- Data validation: With built-in data validation features, forms can automatically validate and restrict data entry to specific formats or ranges, reducing errors.
- Easier error identification: Forms allow for error messages and alerts when incorrect data is entered, making it easier to identify and rectify mistakes.
- Improved data security: By protecting the worksheet with a password and enabling cell protection, Excel forms help secure sensitive information from unauthorized access.
- Time-saving shortcuts: Utilizing shortcut keys and tips, such as autofill and copying formulas, boosts productivity and speeds up data entry.
Incorporating Excel forms into your data entry workflow can enhance efficiency, accuracy, and overall productivity. Consider implementing these practices to optimize your data entry process.
Creating an Excel Form for Data Entry

Photo Credits: Exceladept.Com by Harold Baker
Looking to streamline your data entry process? Dive into the world of creating an Excel form for efficient data entry. We’ll walk you through the steps, starting with opening Excel and creating a new worksheet. Then, we’ll guide you on adding labels and input fields to the form, ensuring seamless data organization. We’ll cover formatting techniques that simplify data entry. Get ready to boost your productivity with this step-by-step guide!
Step 1: Opening Excel and Creating a New Worksheet
- To open Excel and create a new worksheet, follow these steps:
- Launch Excel by clicking on the Excel icon or searching for it in your computer’s programs.
- Once Excel opens, you will be greeted with a blank workbook. This workbook serves as your new worksheet.
- To add a new worksheet within the workbook, simply click on the “+” sign located beside the existing worksheet tabs at the bottom of the screen.
- A new worksheet tab will then appear, and it will be automatically labeled as “Sheet2” or “Sheet3” based on the number of existing worksheets.
- Should you wish to give it a different name, right-click on the tab and select “Rename”.
- You are now ready to start entering your data in this fresh worksheet.
Step 2: Adding Labels and Input Fields to the Form
To efficiently add labels and input fields to your Excel form, follow these steps:
-
Open Excel and create a new worksheet.
-
Select the cell where you want to add the label. Type in the label text, such as “Name” or “Email.”
-
Incorporate step 2 by moving to the cell next to the label and formatting it as an input field. You can do this by selecting the cell and choosing the input field format from the formatting options.
-
Repeat steps 2 and 3 for each label and input field you want to add to the form. Group similar fields together for better organization.
-
Resize and align the labels and input fields to make the form visually appealing and user-friendly.
By following these steps, you can easily create an Excel form with labels and input fields, making data entry more efficient and organized.
Step 3: Formatting the Form for Easy Data Entry
- Group related input fields together to create a logical flow.
- Use clear and concise labels for each input field.
- Format the form to make it visually organized. Align labels and input fields to make it visually organized.
- Provide instructions or tooltips to guide users.
- Use data validation to restrict entry and prevent errors.
- Apply formatting options like conditional formatting or data bars to highlight important information.
- Add error handling to notify users of invalid entries.
- Include dropdown menus or data validation lists for consistent data entry.
- Use the tab key to navigate between input fields for faster entry.
- Consider using visual cues like colors or borders to differentiate required fields.
Setting Up Data Validation in Excel Forms
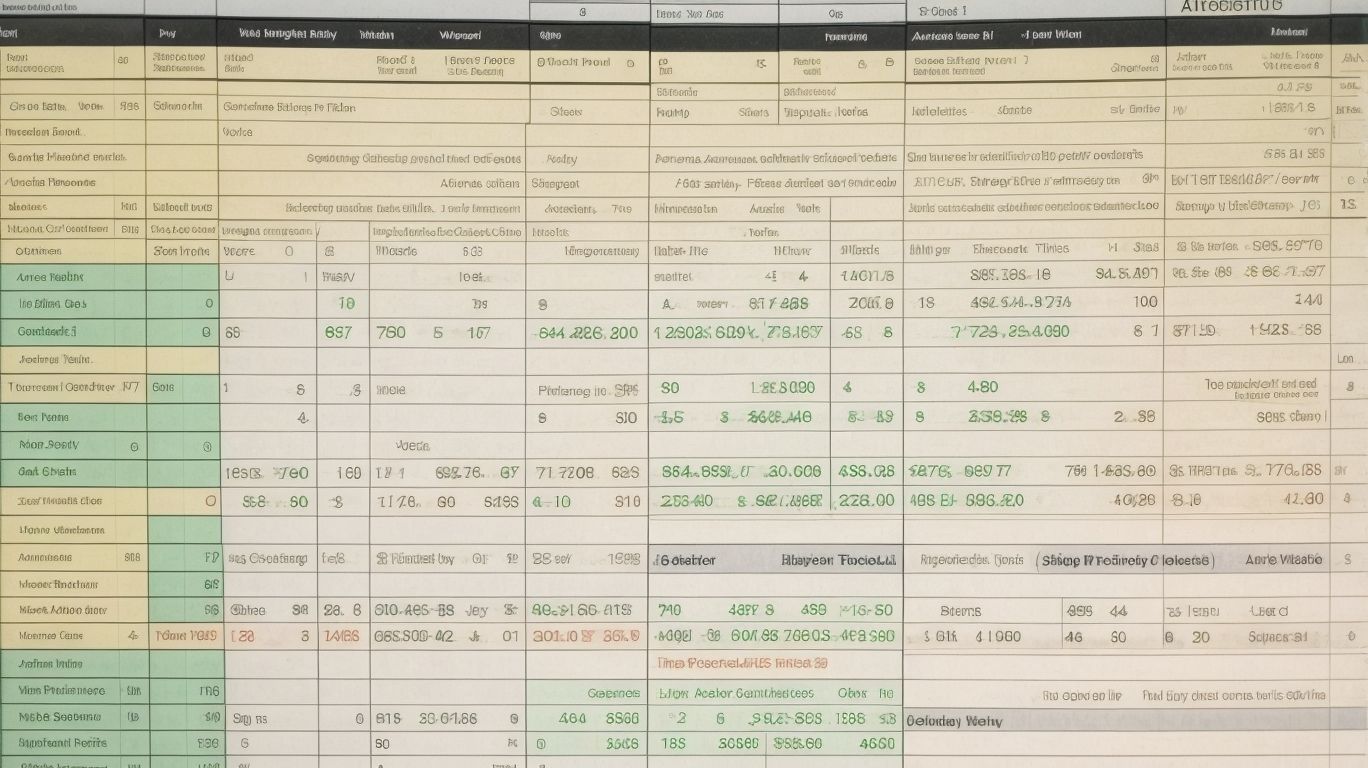
Photo Credits: Exceladept.Com by Roger Harris
In this section, we’ll dive into the exciting world of setting up data validation in Excel forms. Get ready to enhance the accuracy and efficiency of your data entry process with just a few simple steps. From adding data validation rules to customizing error messages, we’ll explore the tips and tricks that will ensure your Excel forms are foolproof and error-free. So, let’s jump right in and unlock the power of data validation in Excel!
Step 1: Adding Data Validation Rules
Adding data validation rules in Excel forms is an essential step to ensure accurate and reliable data entry. Here is a step-by-step guide on adding data validation rules:
- Step 1: Open the Excel form and navigate to the worksheet where you want to add data validation rules.
- Select the cell or range of cells where you want to apply the validation rule.
- Go to the “Data” tab and click on the “Data Validation” button.
- In the “Settings” tab of the Data Validation dialog box, choose the validation criteria you want to apply, such as whole numbers, decimal numbers, dates, or custom formulas.
- Specify the criteria and any additional options, such as minimum and maximum values or custom error messages.
- Click “OK” to apply the data validation rule to the selected cells.
By following these steps, you can ensure that the data entered in your Excel form meets the specified criteria, reducing errors and improving data accuracy.
Step 2: Customizing Error Messages
To customize error messages in Excel forms and improve data accuracy, follow these steps:
- Select the cell or range where you want to include data validation.
- Step 2: Customizing Error Messages
- On the Data tab, click on Data Validation.
- In the Settings tab, choose the type of validation you want to apply, such as whole numbers or a specific list.
- In the Input Message tab, enter a title and message that will appear when the cell is selected.
- In the Error Alert tab, customize the error message and style that appear when an invalid entry is made.
Fact: Customizing error messages in Excel forms can help guide users in entering correct data and improve data accuracy.
Protecting Data and Enforcing Data Entry Rules in Excel Forms

Photo Credits: Exceladept.Com by Sean Wright
Looking to safeguard your data and ensure accuracy in Excel forms? This section will walk you through the essential steps to protect your data and enforce entry rules. From securing your worksheet with a password to enabling cell protection and customized data entry options, we’ll cover it all. Get ready to enhance your data entry process and maintain the integrity of your information effortlessly.
Step 1: Protecting the Worksheet with a Password
- To protect a worksheet with a password in Excel, follow these steps:
- Open the workbook and navigate to the sheet you want to protect.
- Click on the “Review” tab in the Excel ribbon.
- Select “Protect Sheet” from the “Changes” group.
- In the “Protect Sheet” dialog box, enter a password in the “Password” field.
- Choose the options for what users can do with the protected sheet.
- Click “OK” to apply the password and protect the worksheet.
By protecting the worksheet with a password, you can prevent unauthorized access and modifications to the data entered in Excel forms. This Step 1 adds an extra layer of security and ensures the integrity of your data.
Step 2: Enabling Cell Protection and Data Entry Options
To enable cell protection and data entry options in Excel forms, follow these steps:
- Open the Excel form and navigate to the worksheet where the form is located.
- Select the cells or range of cells that you wish to protect for data entry.
- Right-click on the selected cells and choose “Format Cells” from the context menu.
- In the Format Cells dialog box, go to the “Protection” tab.
- Tick the box that states “Locked” to prevent any modifications to the protected cells.
- Click on the “OK” button to save the adjustments.
- Next, proceed to the “Review” tab in Excel and click on the “Protect Sheet” button.
- If desired, you can set a password to safeguard the worksheet.
- In the “Protect Sheet” dialog box, opt for the desired options to allow for data entry, such as selecting locked cells or sorting/filtering data.
- Lastly, click on the “OK” button to implement the protection and data entry options.
By following these steps, you can ensure that the desired cells are protected and set specific options for data entry in your Excel forms.
Using Shortcut Keys and Tips for Faster Data Entry
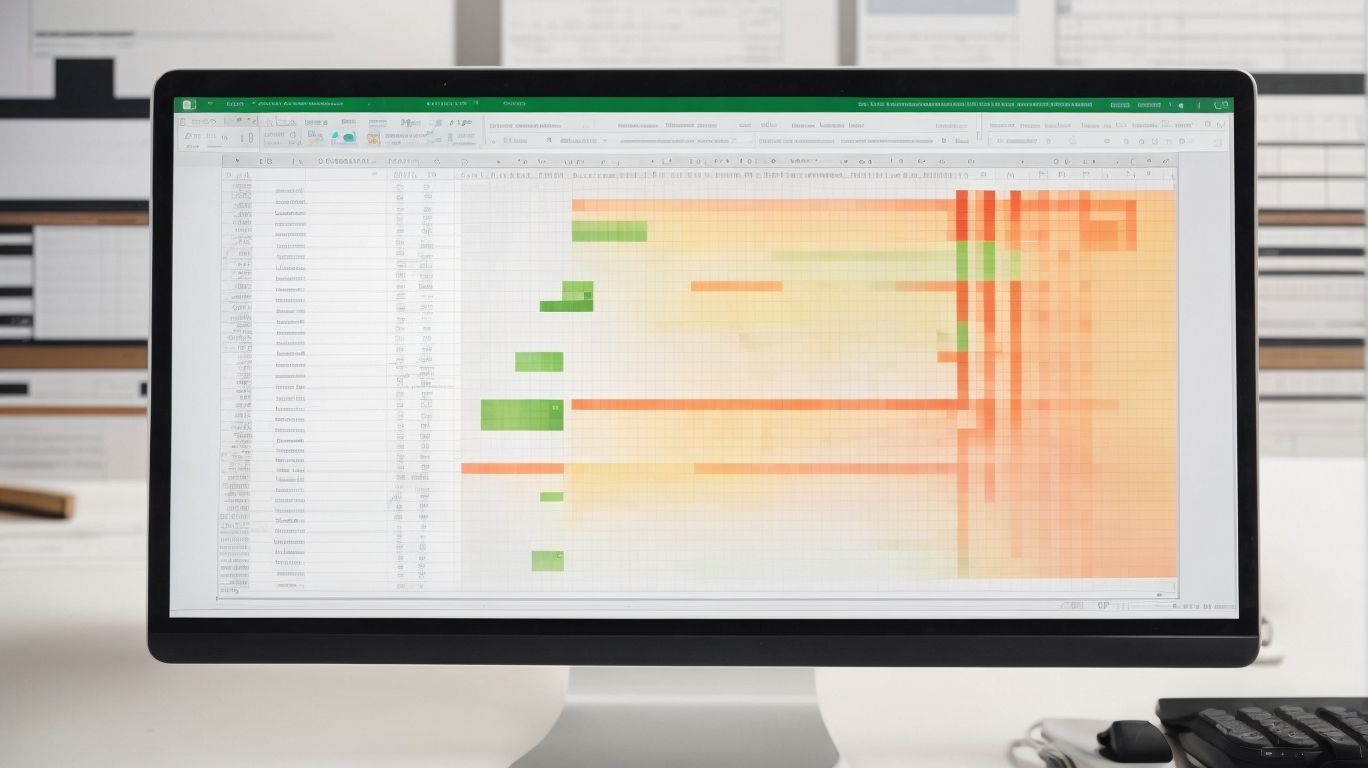
Photo Credits: Exceladept.Com by Sean Baker
- One of the best ways to achieve faster data entry is by using shortcut keys. Make sure to learn the essential shortcut keys for common actions like copying, pasting, and undoing.
- To minimize mouse movements and speed up your data entry, consider organizing your workspace. You can use multiple monitors or arrange windows side by side.
- In Excel, you can improve efficiency by creating customized keyboard shortcuts for frequently used commands.
- Take advantage of the autofill and flash fill features to quickly populate data in a column or apply patterns.
- To streamline input of repetitive data or ensure consistency, utilize data entry forms.
To further expedite your data entry process, it is recommended to:
- Keep your hands on the keyboard and minimize mouse usage as much as possible.
- Regularly practice using the shortcut keys to improve muscle memory.
- Use the data validation feature to restrict entries and avoid errors.
Analyzing and Managing Data Entered through Excel Forms

Photo Credits: Exceladept.Com by Jesse Williams
When it comes to analyzing and managing data entered through Excel forms, there are crucial steps that can streamline your process. In this section, we’ll unlock the power of data by exploring how to sort and filter data effectively in Step 1. Then, in Step 2, we’ll dive into harnessing the benefits of built-in formulas and functions. By mastering these techniques, you’ll be equipped with the tools to maximize efficiency and gain valuable insights from your data. Let’s dive in!
Step 1: Sorting and Filtering Data
Step 1: Sorting and filtering data are essential techniques for better organization and analysis in Excel forms. Here’s a guide on how to perform these tasks effectively:
- To initiate the sorting and filtering process, start by selecting the range of data you wish to sort or filter.
- Proceed to the “Data” tab and locate the Sort button. Click on it to arrange your data either in ascending or descending order.
- To filter your data, head over to the “Data” tab and click on the Filter button. From there, you can select the criteria by which you want to filter your data.
Pro-tip: Save time when working with extensive datasets by using shortcut keys such as Alt + ↓ to quickly access the filter options for efficient sorting and filtering.
Step 2: Using Built-in Formulas and Functions
Using built-in formulas and functions in Excel forms can greatly enhance data entry efficiency. Here are the steps to utilize these features effectively:
- Create a new column next to the data entry fields.
- Step 2: Using Built-in Formulas and Functions- Use formulas such as SUM, AVERAGE, or COUNT to calculate values based on the entered data.
- Step 2: Using Built-in Formulas and Functions- Apply functions such as IF, VLOOKUP, or CONCATENATE to perform complex calculations or manipulate the data.
- Use conditional formatting to highlight specific data based on certain criteria, making it easier to analyze and manage.
- Implement error-checking functions like ISERROR or IFERROR to catch and handle data entry mistakes.
By incorporating these built-in formulas and functions, you can streamline data entry processes, eliminate manual calculations, and ensure accurate and consistent results.
Best Practices for Efficient Data Entry Using Excel Forms
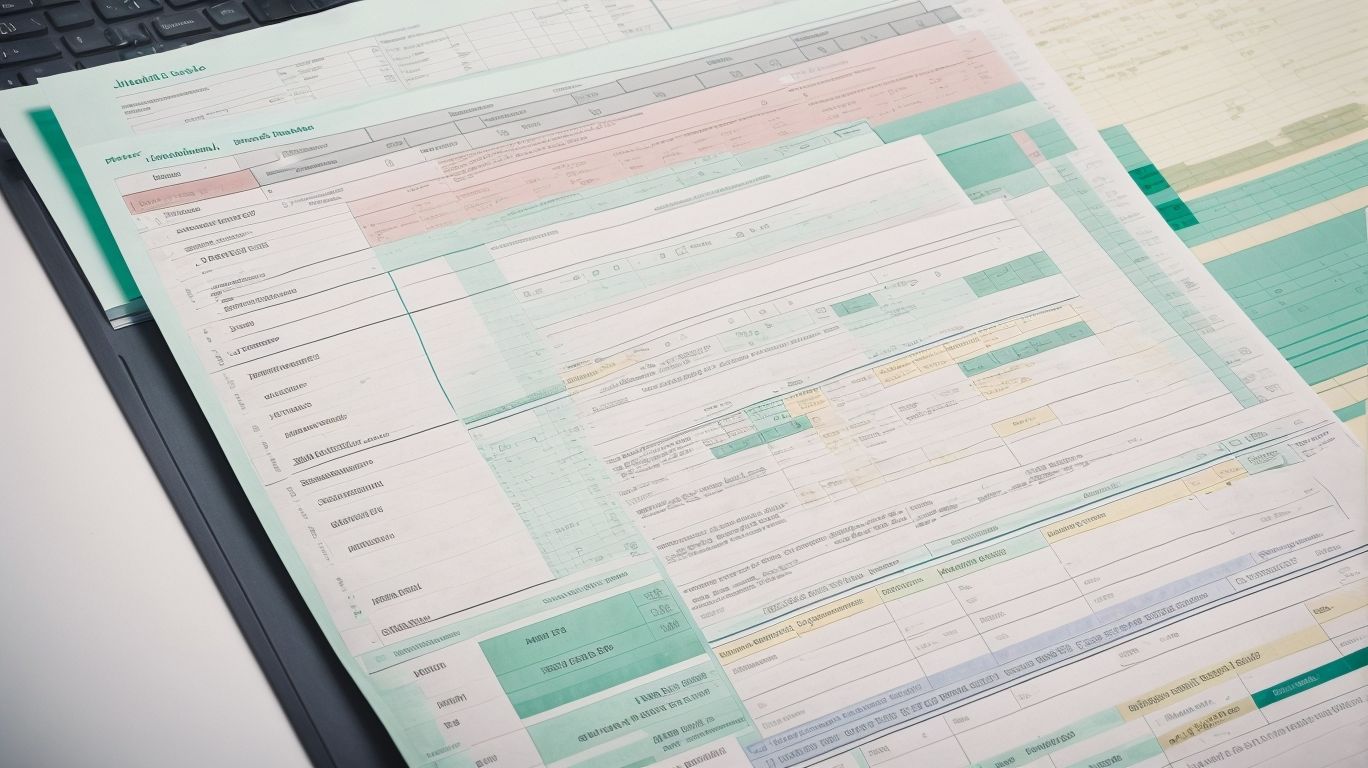
Photo Credits: Exceladept.Com by Ralph Adams
In order to efficiently enter data using Excel forms, it is important to follow best practices for efficient data entry using Excel forms. Here are some steps to consider:
- Create a clear and organized form structure, using labels and headings to guide data entry.
- Utilize data validation to ensure accuracy and consistency in the entered data.
- Maximize efficiency by using keyboard shortcuts and autofill options.
- Implement error handling techniques, such as displaying error messages and preventing duplicate entries.
- Regularly save your work and backup your data to avoid losing any entered information.
- Consider using templates or pre-designed forms to save time and effort.
- Regularly review and improve your form design based on feedback and user experience.
Frequently Asked Questions
How do I create a data entry form in Excel?
To create a data entry form in Excel, you first need to add the data entry form option to the Quick Access Toolbar. Then, create a table with column headings corresponding to the fields in the form. Finally, you can enter form data by selecting a cell within the table.
What are the benefits of using Excel forms for data entry?
Using Excel forms for data entry offers several benefits. It saves time, reduces errors, allows for data validation, and makes it easier to view and manipulate data. The forms provide a convenient and efficient way to enter, search, edit, and delete records in a customizable format.
How can I quickly focus on one record at a time using Excel forms?
By utilizing Excel forms, you can easily focus on one record at a time. The form allows you to input records in a vertical format, displaying more content without scrolling. This enables convenient and faster data entry, as you can simply type data into the fields, tab to the next field, and press Enter to save the data and move to the next record.
Can I customize the column headers in an Excel data entry form?
Yes, you can customize the column headers in an Excel data entry form. After creating a table with column titles, you have the option to adjust the column widths and customize the headers according to your preferences or the specific data you are collecting.
Is it possible to delete a record using an Excel data entry form?
Yes, you can easily delete a record using an Excel data entry form. Simply navigate to the record you want to delete within the form, and there should be an option to delete the record. This feature helps you manage and maintain your data effectively.
How can I search for a specific record using an Excel data entry form?
Using the search function within an Excel data entry form, you can easily find specific records. In the Criteria field of the form, enter the search term or specific details related to the record you want to find. By clicking on the Find Next button, the form will navigate to the next entry that matches your search criteria.
