Excel users are often familiar with basic formulas and functions, but the power of array formulas remains untapped by many. Array formulas in Excel allow you to perform complex calculations and manipulate large sets of data efficiently. By understanding how to create and use array formulas, you can unlock the full potential of Excel for data analysis and manipulation.
Creating an array formula in Excel involves following specific steps. First, it’s important to understand the syntax of array formulas, which differ from regular formulas. Then, you need to select the range of cells where the array formula will apply. Finally, you can enter the formula using the array formula syntax, ensuring that it is properly enclosed in curly braces.
Array formulas have common applications that make them indispensable in data analysis. They allow you to perform multiple calculations within a single formula, saving time and effort. Array formulas enable you to aggregate data from different ranges, making it easier to summarize and analyze information. Furthermore, they can be used to filter data based on multiple criteria, allowing for complex data filtering operations.
To work effectively with array formulas, it’s helpful to know some tips and tricks. One such tip is using functions within array formulas, enabling you to combine different functions to achieve specific results. Locking references in array formulas ensures that the formula references the correct cells even when copied to other locations. Lastly, understanding error handling in array formulas is crucial to identify and resolve issues that may arise.
Array formulas offer advantages in terms of their powerful capabilities and efficient handling of large data sets. They can perform calculations that would otherwise require multiple formulas, saving time and improving efficiency. However, array formulas also have limitations, such as increased complexity and potential slowdowns when working with large data sets.
By harnessing the power of array formulas in Excel, you can elevate your data analysis and manipulation skills to new levels. Understanding the process of creating array formulas, their common applications, and implementing tips and tricks, you can leverage Excel’s array formula functionality to its fullest potential.
How to Create an Array Formula in Excel
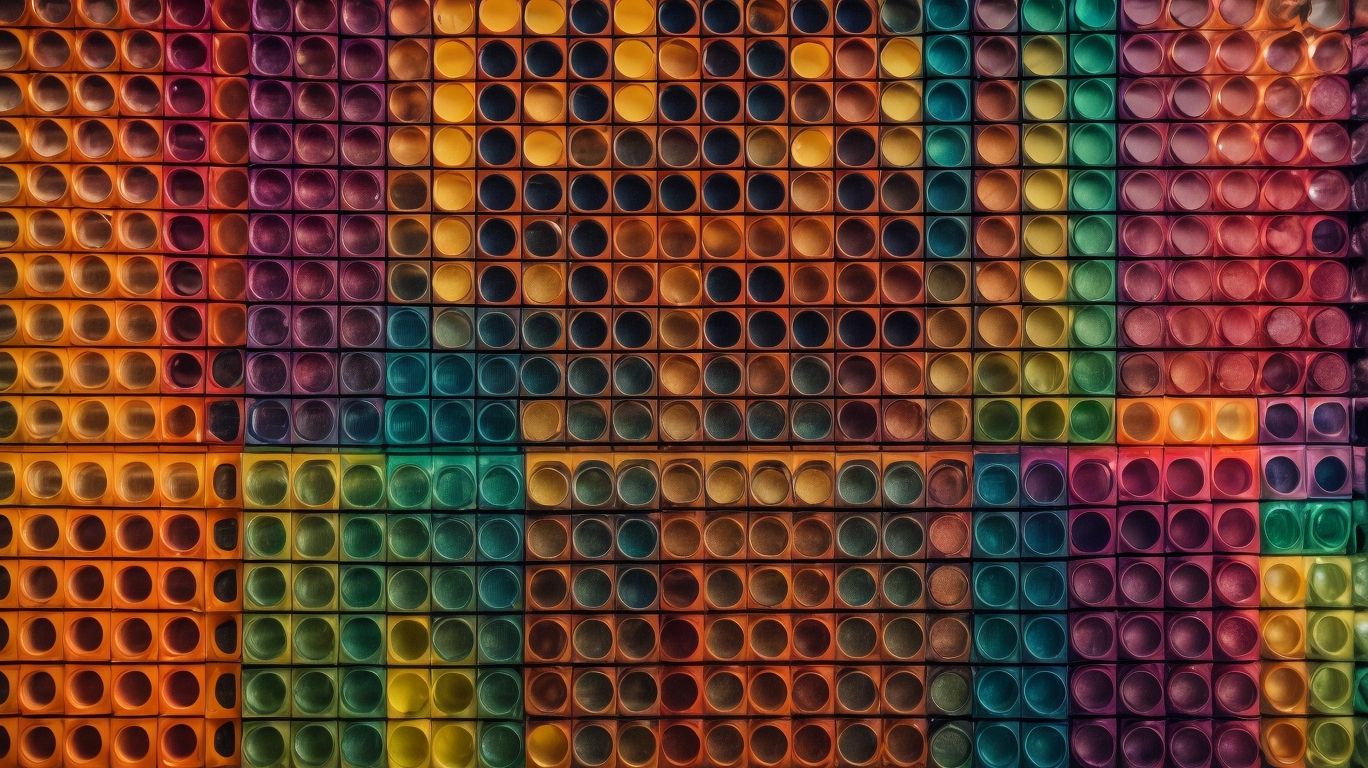
Photo Credits: Exceladept.Com by Joseph Rodriguez
Discover the secrets of unleashing the full potential of Excel with array formulas. In this section, we will dive into the art of creating array formulas, exploring step by step how to master this powerful tool. From understanding the syntax to selecting the range and finally entering the formula, we will guide you through the process, empowering you to harness the immense capabilities of array formulas in Excel. Get ready to revolutionize your data analysis game and become an Excel wizard!
Step 1: Understanding the Syntax of Array Formulas
- Start by selecting the range where you want to enter the array formula for understanding the syntax of array formulas in Excel.
- Then, enter the formula using the proper array formula syntax to comprehend the syntax of array formulas.
- Remember that array formulas are enclosed in curly braces, so you need to press Ctrl + Shift + Enter to properly enter the formula while understanding the syntax of array formulas.
- Ensure that the formula syntax is correct, with the proper use of array operators such as SUM, AVERAGE, or IF, when trying to understand the syntax of array formulas.
By following these steps, you can easily grasp the syntax of array formulas and utilize this powerful tool in Excel.
Step 2: Selecting the Range for Array Formula
Step 2: Selecting the Range for Array Formula
| When creating an array formula in Excel, one important step is selecting the range where the formula will be applied. |
| The range should include all the cells that the formula will refer to, as well as any additional cells needed for calculations. |
| For example, if you are creating an array formula to calculate the sum of two ranges, select a new range that is the same size as the original two ranges combined. |
| By selecting the correct range, you ensure that the array formula will perform the calculations accurately across the desired cells. |
A data analyst was working on a project that required performing multiple calculations on a large dataset. By using array formulas and properly selecting the range, the analyst was able to significantly reduce the time spent on calculations and improve the accuracy of the results. This efficient use of array formulas helped the analyst complete the project ahead of schedule and gained recognition for their data analysis skills.
Step 3: Entering the Formula Using Array Formula Syntax
When entering a formula using array formula syntax in Excel, follow these steps:
- Select the range where you want the result of the formula to appear.
- Type the equal (=) sign to begin the formula.
- Step 3: Entering the Formula Using Array Formula Syntax, which includes using curly brackets {} to enclose the formula.
- Press Ctrl+Shift+Enter to confirm the array formula and apply it to the selected range.
Pro-tip: Remember to use Ctrl+Shift+Enter to properly enter and execute array formulas in Excel, as regular Enter won’t work.
Common Applications of Array Formulas
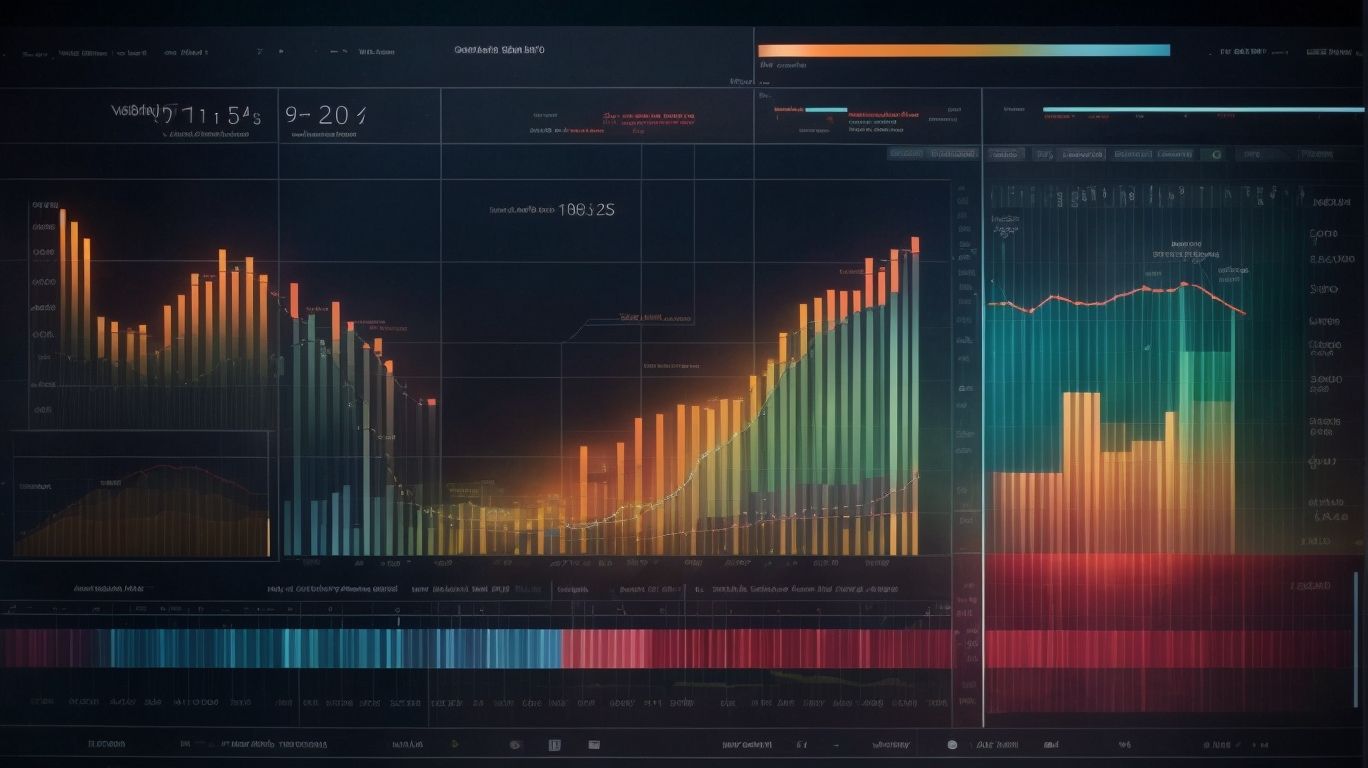
Photo Credits: Exceladept.Com by Richard Wilson
Array formulas in Excel offer a multitude of powerful possibilities, and in this section, we’ll explore their common applications. Get ready to elevate your data manipulation skills as we delve into performing multiple calculations in a single formula, aggregating data from different ranges, and filtering data based on multiple criteria. Buckle up, because these array formulas are about to take your Excel game to a whole new level!
1. Performing Multiple Calculations in a Single Formula
Performing multiple calculations in a single formula using array formulas is a powerful feature of Excel. This feature allows users to save time and simplify complex calculations. By combining different functions and operations, array formulas can effectively perform tasks such as finding the sum, average, or maximum value of multiple ranges simultaneously. For instance, you can utilize an array formula to determine the total sales for various products in different regions. Each cell in the array formula calculates the result for a specific combination of product and region. Consequently, this capability enhances the efficiency of data analysis and decision-making processes.
2. Aggregating Data from Different Ranges
Aggregating data from different ranges in Excel allows you to consolidate information from multiple sources. This can be helpful for creating summary reports or analyzing large sets of data. By using functions like SUM, AVERAGE, or COUNT, you can perform calculations on data from different ranges and obtain the desired results. By using array formulas, you can extend these calculations to multiple rows or columns, making data aggregation even more efficient. With the right use of Excel’s features, aggregating data from different ranges becomes a breeze, providing valuable insights for decision-making and analysis.
3. Filtering Data based on Multiple Criteria
To efficiently filter data based on multiple criteria in Excel, you can follow these simple steps:
- Start by selecting the desired range of data.
- Navigate to the “Data” tab and locate the “Filter” feature.
- Activate the filter by clicking on the filter icon found in the column header.
- Choose the desired column by clicking on the drop-down arrow and select either Filter by Color or Text Filters to add your criteria.
- For further specificity, you can add more criteria by either utilizing the Add Criteria button or employing logical operators such as AND or OR.
- Excel will then exhibit only the rows that meet all the selected criteria.
Here is how the table will look after filtering:
| Criteria | Filtered Data |
| Region: West | Sales > 1000 |
| Product: A | Quantity < 10 |
Pro tip: Take advantage of the “Custom Filter” option to create advanced filter conditions using formulas or wildcards.
Tips and Tricks for Working with Array Formulas
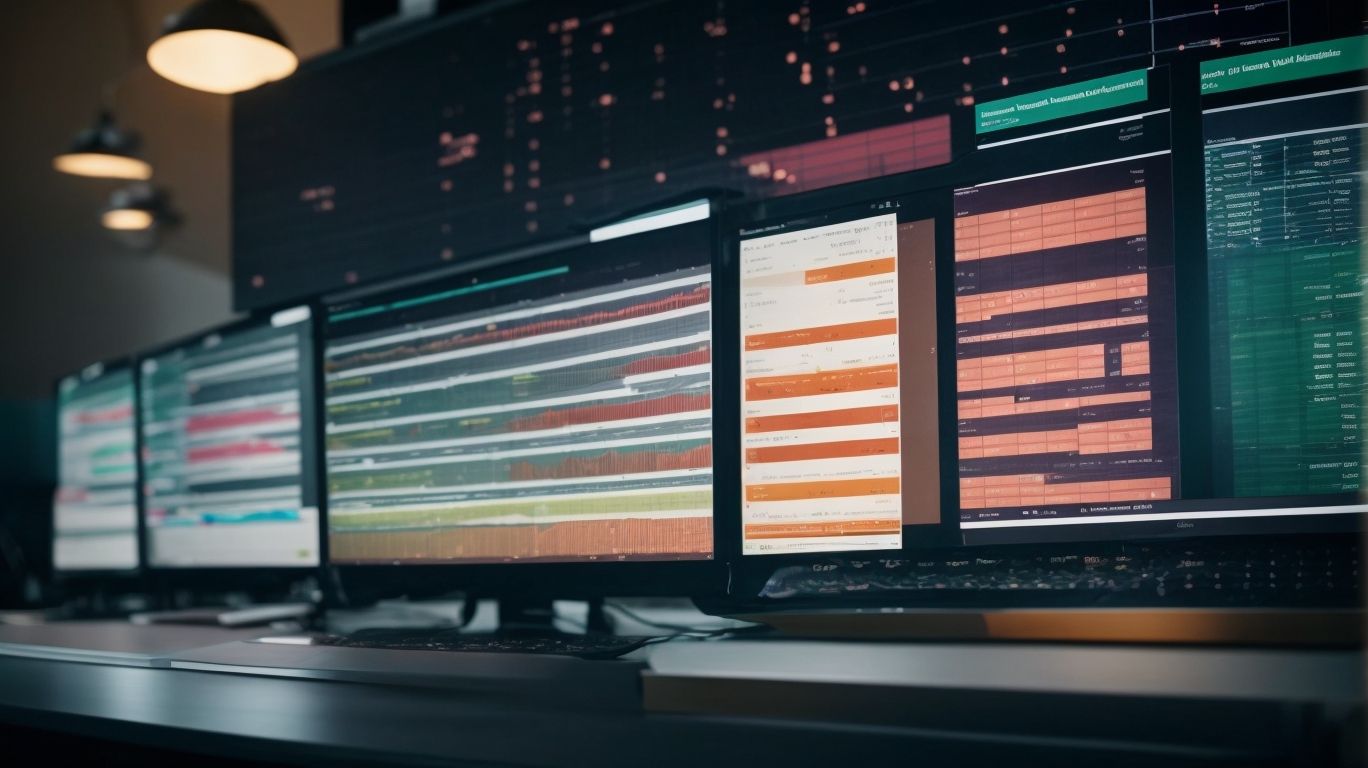
Photo Credits: Exceladept.Com by Daniel Williams
Looking to level up your Excel skills? In this section, we’ll dive into the fascinating world of array formulas and uncover some helpful tips and tricks to make the most out of them. From using functions within array formulas to mastering reference locking and error handling, we’ve got you covered. Get ready to unleash the full potential of array formulas in Excel and take your spreadsheet game to new heights!
1. Using Functions within Array Formulas
- One way to greatly enhance the capabilities of Excel is by using functions within array formulas. This can be done by following a step-by-step guide:
- Start by understanding the syntax of array formulas. Curly braces enclose array formulas, allowing them to perform calculations on multiple values simultaneously.
- Next, select the range where you want to apply your array formula.
- Then, enter the formula using array formula syntax. You can utilize functions like SUM, AVERAGE, COUNT, and more to operate on the selected range.
Pro-tip: To maximize the efficiency and power of your array formulas, ensure that the functions you use can effectively operate on arrays. Examples of such functions include SUMPRODUCT or MMULT for matrix calculations.
2. Locking References in Array Formulas
To lock references in array formulas in Excel, follow these steps:
- Select the cell or range of cells where you want to enter the array formula.
- Press the F4 key on your keyboard to lock the references in the array formula.
- Repeat step 2 for any other cell references that you want to lock in the array formula.
- Enter the array formula using the locked references.
Locking references in array formulas is useful when you want to apply the same calculations to multiple cells, but you don’t want the references to change as you copy or fill the formula to other cells.
3. Error Handling in Array Formulas
One important aspect of working with array formulas in Excel is error handling. By anticipating and addressing potential errors, you can ensure accurate and reliable calculations. Here is a table summarizing common error types and their corresponding error handling techniques:
| Error Type | Error Handling Technique |
|---|---|
| #VALUE! | Ensure that input values and formulas are compatible and properly formatted. |
| #DIV/0! | Use an IF statement to check for a zero divisor before performing division. |
| #N/A | Implement error checking functions like IFERROR or IFNA to handle this error. |
| #REF! | Check for invalid references and fix them by adjusting cell ranges or updating formulas. |
| #NUM! | Review formulas for errors in mathematical calculations, such as using invalid functions or inputs. |
| #NAME? | Verify the correct spelling and syntax of referenced cell names or functions. |
By using these error handling techniques, you can troubleshoot and resolve errors in your array formulas effectively.
Array Formulas vs Regular Formulas: Pros and Cons
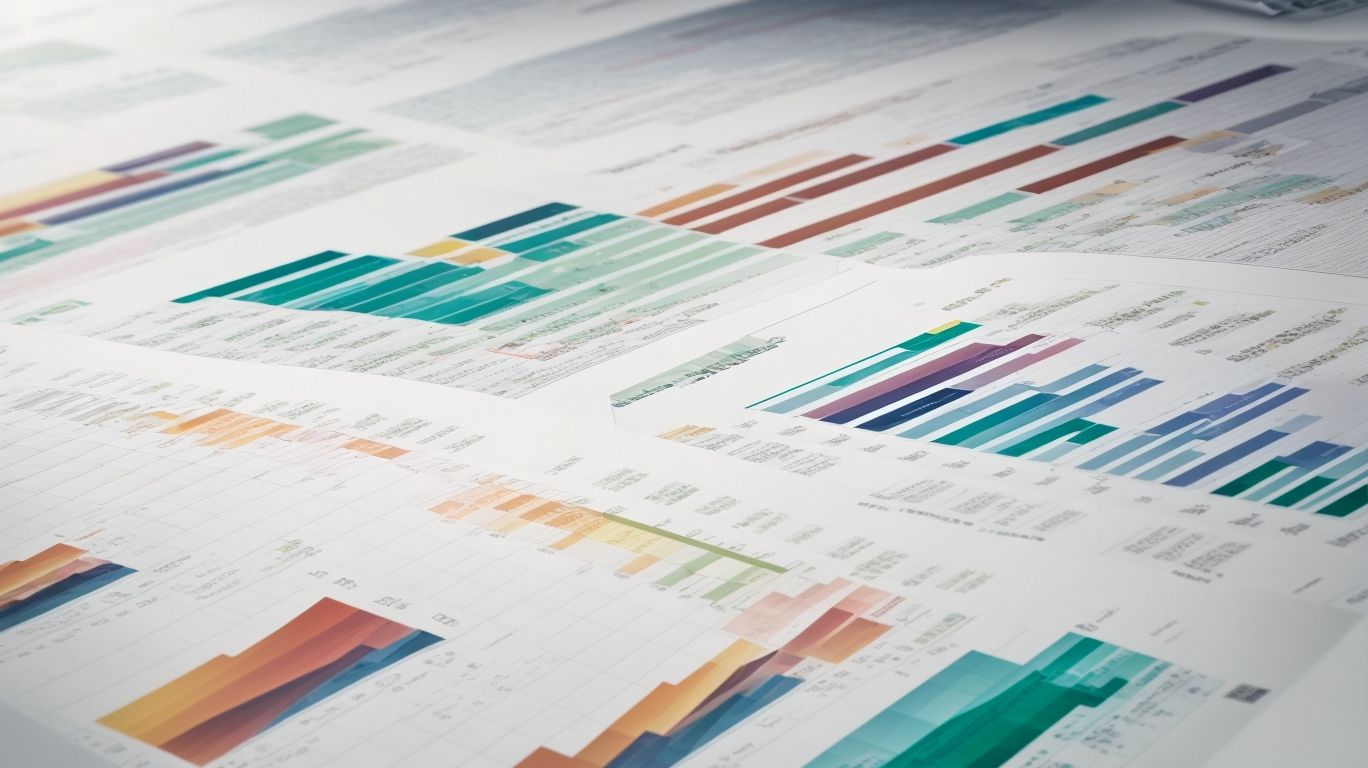
Photo Credits: Exceladept.Com by Bradley Hall
Unleashing the full potential of array formulas in Excel! Dive into the world of array formulas as we compare them to regular formulas, weighing the pros and cons. Discover the advantages that array formulas bring to the table, as well as their limitations. Get ready to supercharge your Excel skills and take your data manipulation to new heights. Stay tuned to learn how array formulas can revolutionize your spreadsheet game!
1. Advantages of Array Formulas
Using array formulas in Excel offers several advantages that can improve efficiency and accuracy in data analysis and calculations.
- Benefits of Array Formulas: Array formulas offer several advantages, including performing multiple calculations in a single formula, aggregating data from different ranges, and filtering data based on multiple criteria.
- Performing Multiple Calculations in a Single Formula: Array formulas allow you to perform complex calculations involving multiple cells or ranges in a single formula, saving time and reducing formula count.
- Aggregating Data from Different Ranges: With array formulas, you can easily combine data from different ranges, eliminating the need for separate formulas or manual consolidation.
- Filtering Data based on Multiple Criteria: Array formulas enable you to filter data based on multiple criteria, providing more flexibility and precision in data analysis.
By leveraging the power of array formulas, you can simplify your Excel workflows, enhance analysis capabilities, and streamline complex calculations.
2. Limitations of Array Formulas
The limitations of array formulas in Excel include the following:
- Calculation speed: Array formulas may be slower to calculate compared to regular formulas, especially when dealing with large data sets or complex calculations.
- Memory usage: Array formulas can consume more memory, which can lead to performance issues when working with a significant amount of data or complex formulas.
- Compatibility issues: Array formulas may not be fully compatible with older versions of Excel or other spreadsheet software, limiting their usability across different platforms.
- Limited editing capabilities: Modifying an array formula can be more challenging compared to regular formulas, as it requires making changes to the entire range of cells rather than a single cell.
- Complexity and understanding: Array formulas can be more difficult to comprehend, particularly for users who are not familiar with this concept. It may necessitate additional training or expertise to properly use and troubleshoot array formulas.
While array formulas provide powerful functionality in Excel, it is crucial to be aware of their limitations when working with large data sets or in situations where performance and compatibility are crucial factors.
Frequently Asked Questions
What are array formulas in Excel?
Array formulas in Excel are a type of formula that can work on arrays of data, allowing users to perform calculations that would be impossible with regular formulas. They can perform multiple calculations in a single cell or return results to multiple cells.
How do I enter an array formula in Excel?
To enter an array formula in Excel, you need to press Ctrl+Shift+Enter instead of just pressing Enter. This tells Excel that you are entering an array formula and it will process the formula accordingly.
Can array formulas be used with Excel functions?
Yes, the true power of array formulas is when they are used in conjunction with Excel functions. For example, you can use the IF() function to create an array of numbers that meet a certain condition, and then use the AVERAGE() function to find the average of those numbers.
What are some common accounting situations where array formulas would be useful?
Array formulas can be useful in various accounting situations. For example, they can be used to calculate totals or subtotals, round off values, or perform complex calculations involving multiple conditions or multiple arguments.
How do I identify an array formula in Excel?
You can identify an array formula in Excel by looking at the Formula Bar. If a formula is entered as an array formula, you will see curly braces {} around the formula in the Formula Bar.
How do I troubleshoot errors with array formulas?
When working with array formulas, you may encounter errors like #VALUE! or #N/A. To troubleshoot these errors, check the formula for any potential mistakes, ensure that the data types are compatible, and make sure the formula is entered correctly as an array formula using Ctrl+Shift+Enter.
